About hyperlinks
Hyperlinks have two basic parts: the address of the webpage, email address, or other location they are linking to, and the display text (which can also be a picture or a shape). For example, the address could be https://www.youtube.com, and YouTube could be the display text. In some cases, the display text might be the same as the address. When you're creating a hyperlink in PowerPoint, you'll be able to choose both the address and the display text or image.
To insert a hyperlink:
Select the image or text you want to make a hyperlink.
Right-click the selected text or image, then click Hyperlink. Alternatively, you can go to the Insert tab and click the Hyperlink command.
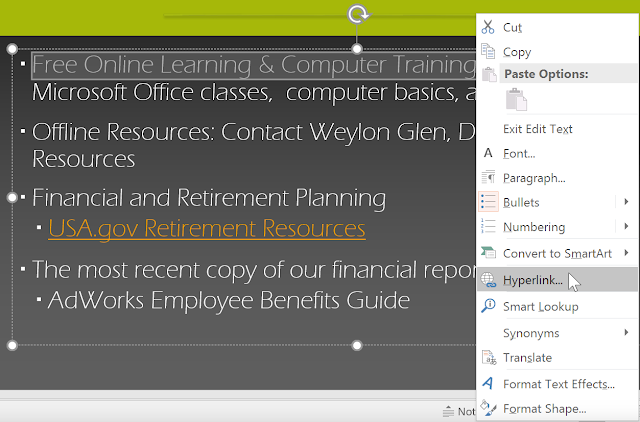
The Insert Hyperlink dialog box will open.
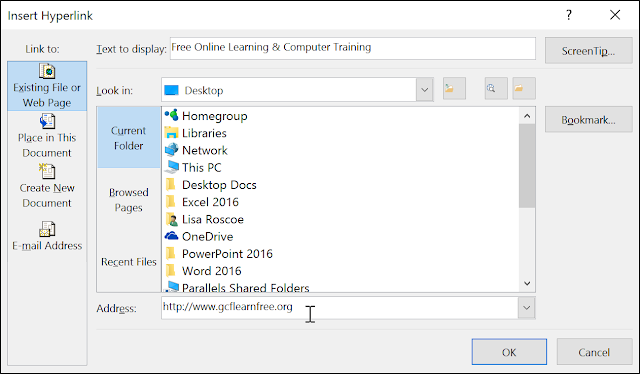
If you selected text, the words will appear in the Text to display field at the top. You can change this text if you want.
Type the address you want to link to in the Address field.
Click OK. The text or image you selected will now be a hyperlink to the web address.

To insert a hyperlink to an email address:
Right-click the selected text or image, then click Hyperlink.
The Insert Hyperlink dialog box will open.
On the left side of the dialog box, click Email Address.
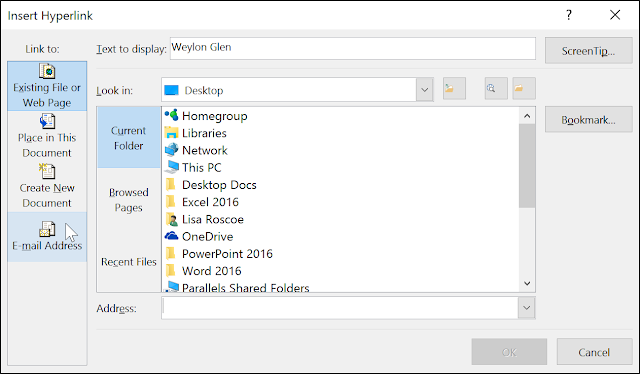
Type the email address you want to connect to in the Email Address box, then click OK.
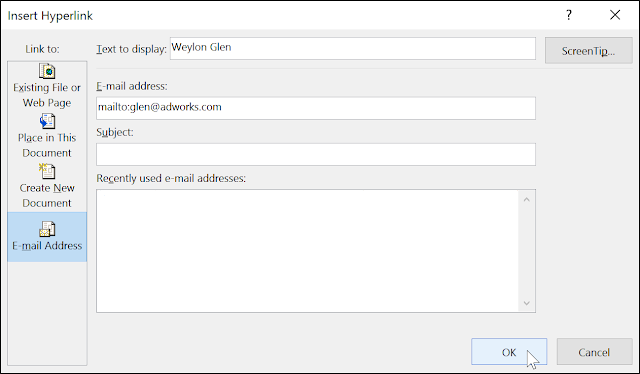
PowerPoint often recognizes email and web addresses as you type and will format them as hyperlinks automatically after you press the Enter key or spacebar.
To open and test a hyperlink:
After you create a hyperlink, you should test it. Right-click the hyperlink, then click Open Hyperlink.
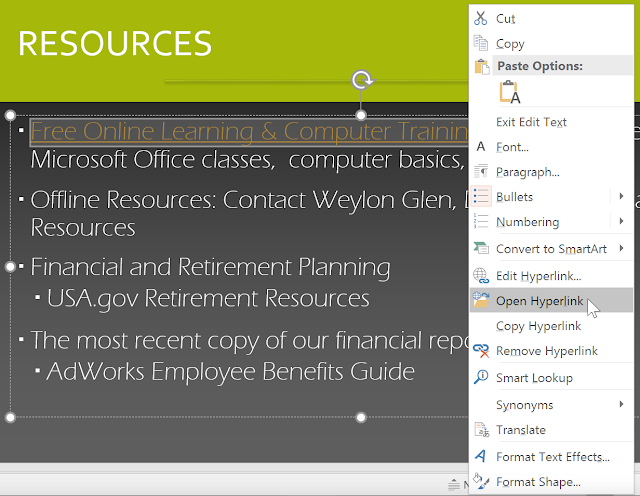
Your web browser should open and then navigate to the linked page. If it doesn't work, check the hyperlink address for any misspellings.
To open a hyperlink while viewing your slide show, click the hyperlink.

To remove a hyperlink:
Right-click the hyperlink.
Click Remove Hyperlink.
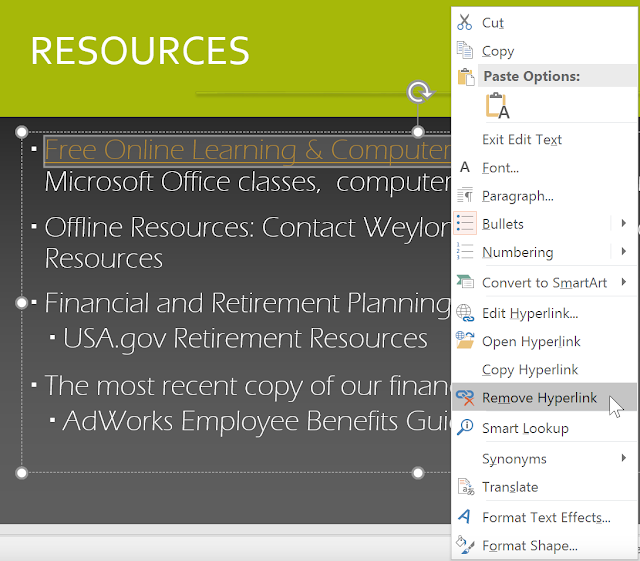
More hyperlinks
In PowerPoint, you can use hyperlinks to link to resources that are not online. To create a quick way to refer to another slide in your presentation, you can create a hyperlink to that slide. If you need to access a file stored on your computer, you can create a hyperlink to it. Additionally, PowerPoint allows you to format pictures and shapes as hyperlinks.
Using shapes and pictures as hyperlinks
Sometimes you might want to format objects—including shapes, text boxes, and pictures—as hyperlinks. This is especially helpful if you want the object to act like a button. To do this, right-click the desired object and select Hyperlink from the menu that appears. Click the object during the presentation to open the hyperlink.
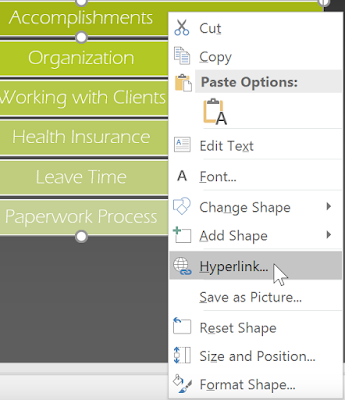
To insert a hyperlink to another slide:
Right-click the selected text or image, then click Hyperlink.
The Insert Hyperlink dialog box will appear.
On the left side of the dialog box, click Place in this Document.
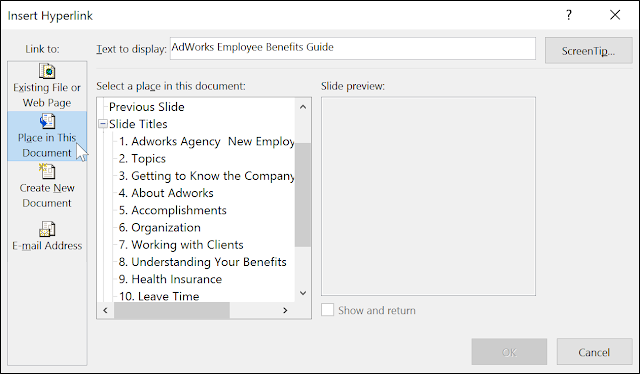
A list of other slides in your presentation will appear. Click the name of the slide you want to link to.
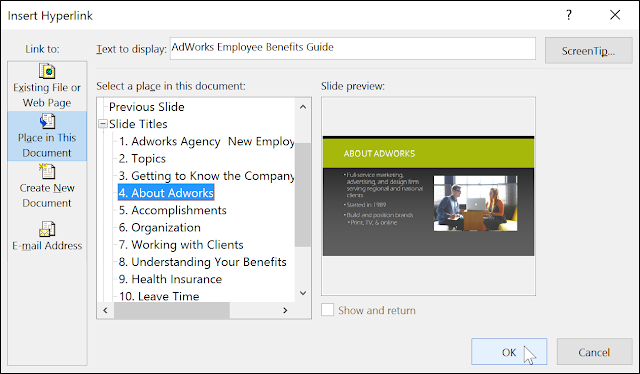
Click OK. The text or image will now be a hyperlink to the slide you selected.
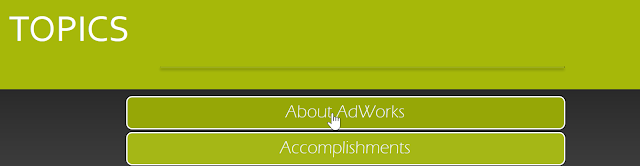
Adding a hyperlink to a shape is similar to creating an action button. We'll talk more about how to turn a shape into a button in our Action Buttons lesson.
To insert a hyperlink to another file:
Right-click the selected text or image, then click Hyperlink. The Insert Hyperlink dialog box will appear.
On the left side of the dialog box, click Existing File or Webpage.
Click the drop-down arrow to browse for your file.
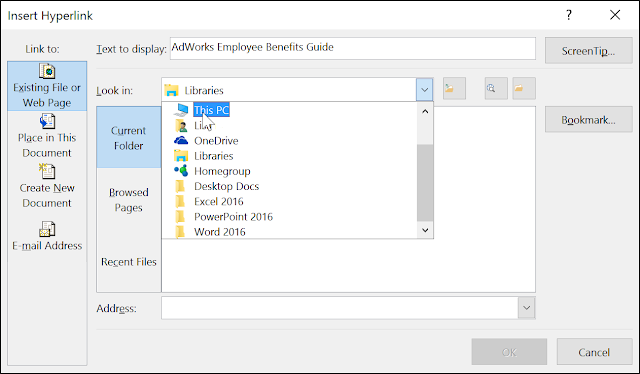
Select the desired file.
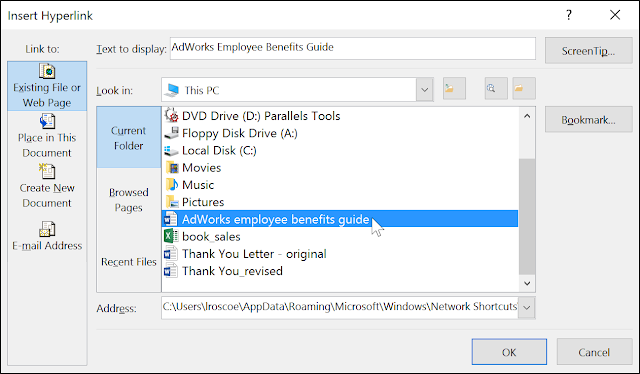
Click OK. The text or image will now be a hyperlink to the file you selected.
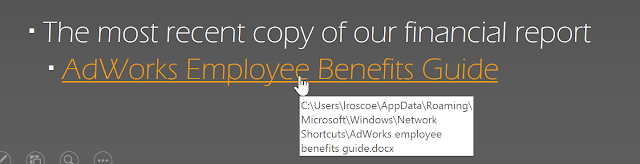
If you plan on displaying your presentation on a different computer than you used to create it, your hyperlink to another file may not work. Make sure you have a copy of the linked file on the computer you are using to present, and always test hyperlinks before giving a presentation.

