To insert a page break:
In our example, the section headers on page three (Monthly Revenue and By Client) are separated from the table on the page below. And while we could just press Enter until that text reaches the top of page four, it could easily be shifted around if we added or deleted something in another part of the document. Instead, we'll insert a page break.
Place the insertion point where you want to create the page break. In our example, we'll place it at the beginning of our headings.
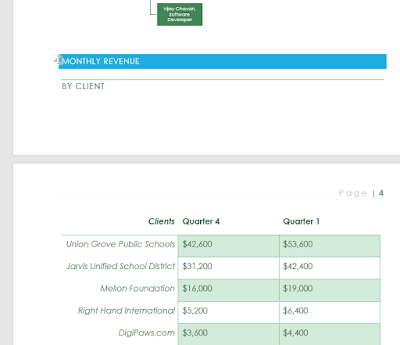
On the Insert tab, click the Page Break command. Alternatively, you can press Ctrl+Enter on your keyboard.
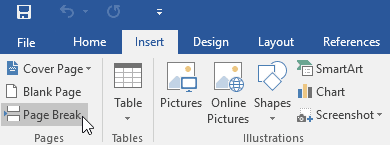
The page break will be inserted into the document, and the text will move to the next page.
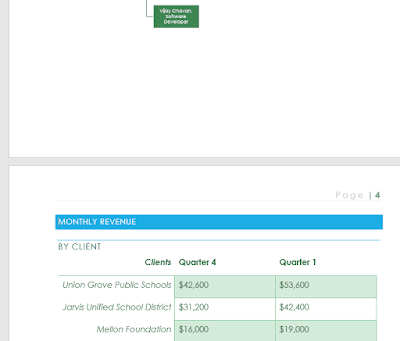
By default, breaks are invisible. If you want to see the breaks in your document, click the Show/Hide command on the Home tab.
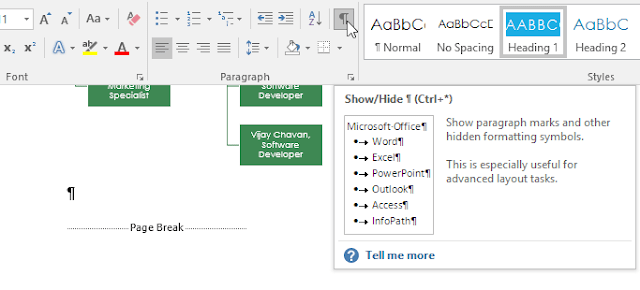 .
.

