To create a header or footer:
In our example, we want to display the author's name at the top of each page, so we'll place it in the header.
Double-click anywhere on the top or bottom margin of your document. In our example, we'll double-click the top margin.
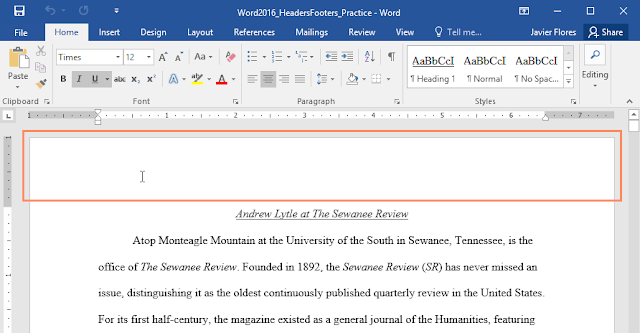
The header or footer will open, and a Design tab will appear on the right side of the Ribbon. The insertion point will appear in the header or footer.
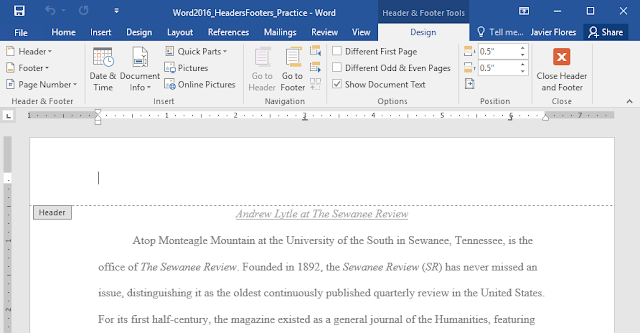
Type the desired information into the header or footer. In our example, we'll type the author's name and the date.

When you're finished, click Close Header and Footer. Alternatively, you can press the Esc key.
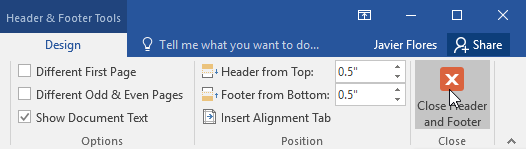
The header or footer text will appear.
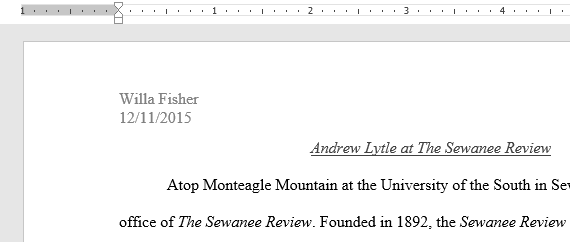
To insert a preset header or footer:
Word has a variety of preset headers and footers you can use to enhance your document's design and layout. In our example, we'll add a preset header to our document.
Select the Insert tab, then click the Header or Footer command. In our example, we'll click the Header command.

In the menu that appears, select the desired preset header or footer.
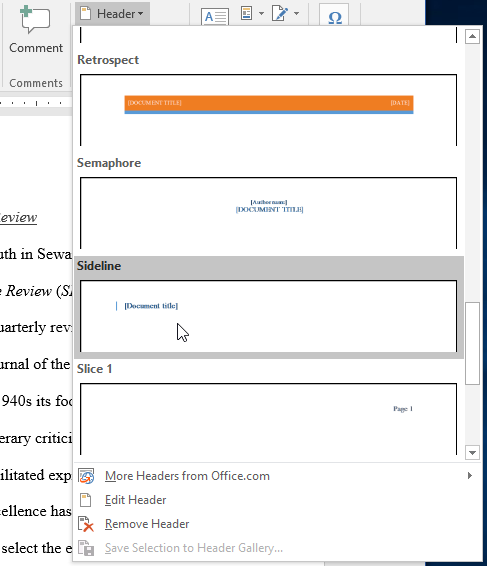
The header or footer will appear. Many preset headers and footers contain text placeholders called Content Control fields. These fields are good for adding information like the document title, author's name, date, and page number.
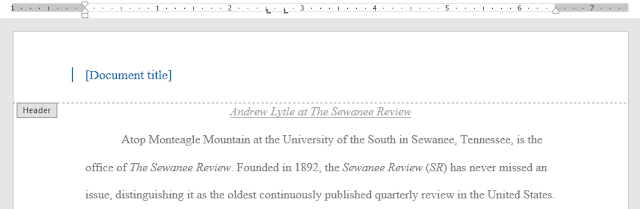
To edit a Content Control field, click it and type the desired information.

When you're finished, click Close Header and Footer. Alternatively, you can press the Esc key.
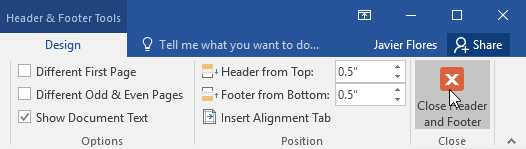
If you want to delete a Content Control field, right-click it and select Remove Content Control from the menu that appears.
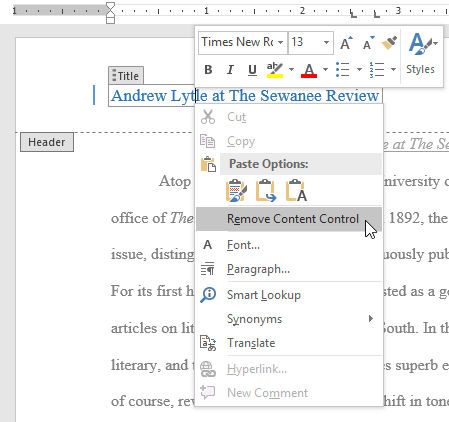 .
.

