To crop an image:
When you crop an image, part of the picture is removed. Cropping can be useful if you're working with an image that's too big and you want to focus on only part of it.
Select the image you want to crop. The Format tab will appear.
From the Format tab, click the Crop command.
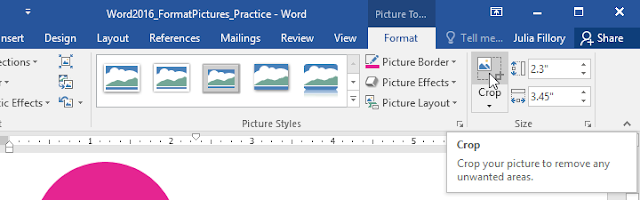
Cropping handles will appear on the sides and corners of the image. Click and drag any handle to crop the image. Because the cropping handles are near the resizing handles, be careful not to drag a resizing handle by mistake.
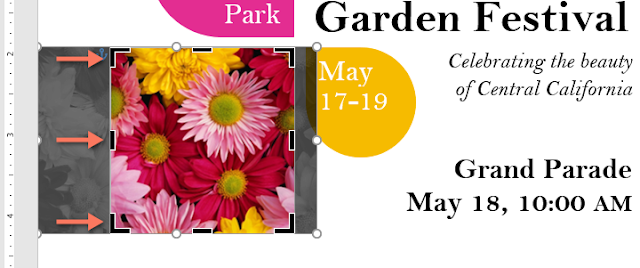
To confirm, click the Crop command again. The image will be cropped.
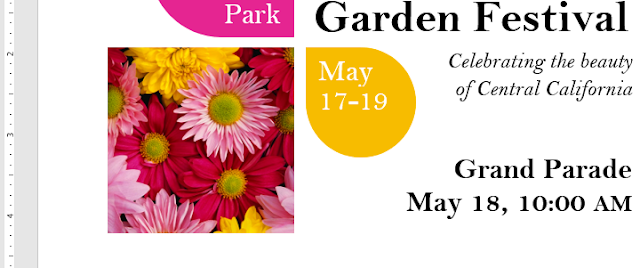
The corner handles are useful for simultaneously cropping the image horizontally and vertically.
To crop an image to a shape:
Select the image you want to crop, then click the Format tab.
Click the Crop drop-down arrow. Hover over Crop to Shape, then select the desired shape from the drop-down menu.
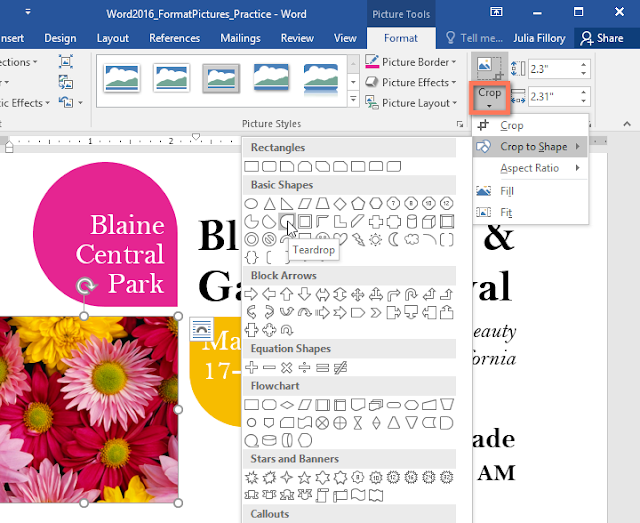
The image will be cropped to the chosen shape.
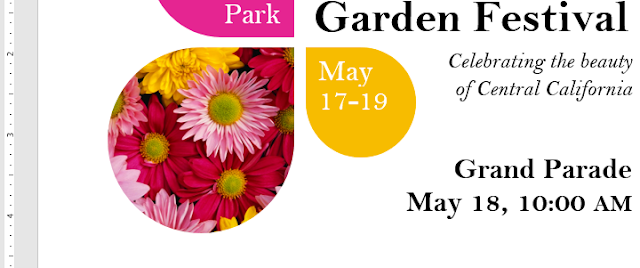
The image cropped to teardrop shape
To add a border to a picture:
Select the picture you want to add a border to, then click the Format tab.
Click the Picture Border command. A drop-down menu will appear.
From here, you can select a color, weight (thickness), and whether the line is dashed.
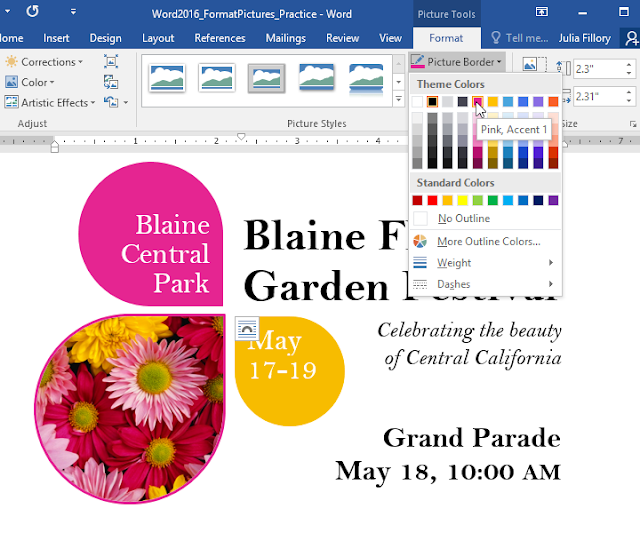
The border will appear around the image..

