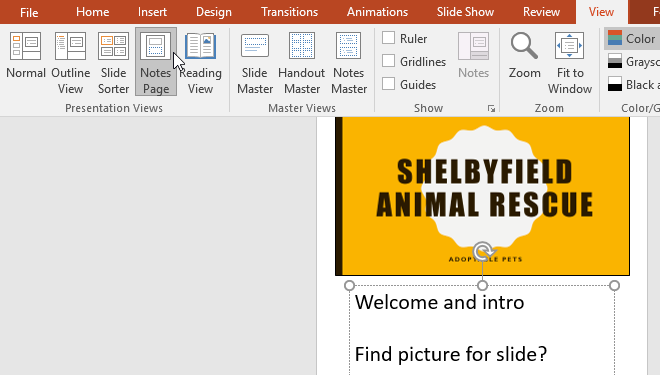About slide views
PowerPoint includes several different slide views, which are all useful for various tasks. The slide view commands are located in the bottom-right of the PowerPoint window. There are four main slide views.
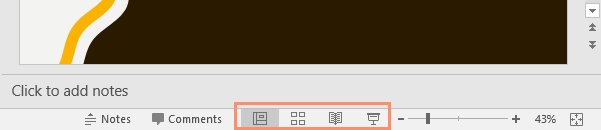
Normal view: This is the default view, where you create and edit slides. You can also move slides in the Slide Navigation pane on the left.

Slide sorter view: In this view, you'll see a thumbnail version of each slide. You can drag and drop slides to reorder them quickly.

Reading view: This view fills the PowerPoint window with a preview of your presentation. It includes easily accessible navigation buttons at the bottom-right.

Slide show view: This is the view you'll use to present to an audience. This command will begin the presentation from the current slide. You can also press F5 on your keyboard to start from the beginning. A menu will appear in the bottom-left corner when you move the mouse. These commands allow you to navigate through the slides and access other features, such as the pen and highlighter.

Outline view
Outline view shows your slide text in outline form. This allows you to quickly edit your slide text and view the content of multiple slides at once. You could use this layout to review the organization of your slide show and prepare to deliver your presentation.
To view an outline:
From the View tab, click the Outline View command.

An outline of your slide text will appear in the slide navigation pane.
You can type directly in the outline to make changes to your slide text.
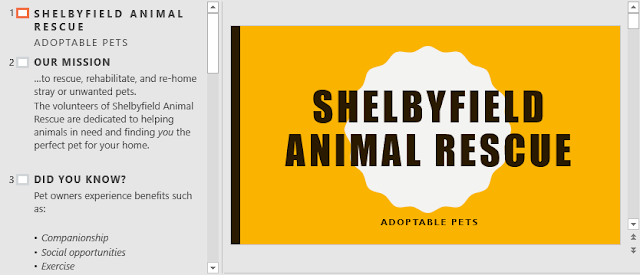
Slide notes
You can add notes to your slides from the Notes pane. Often called speaker notes, they can help you deliver or prepare for your presentation.
To add notes:
Click the Notes command at the bottom of the screen to open the Notes pane.
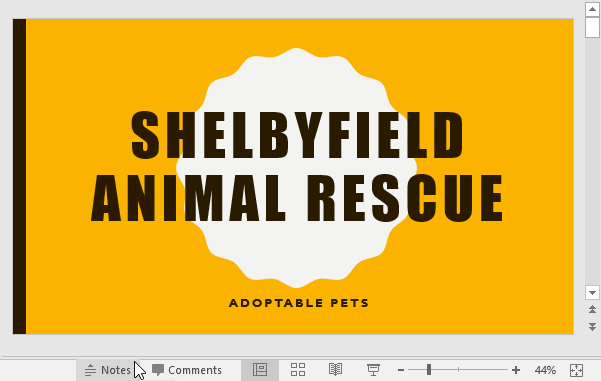
Click and drag the edge of the pane to resize it if desired.
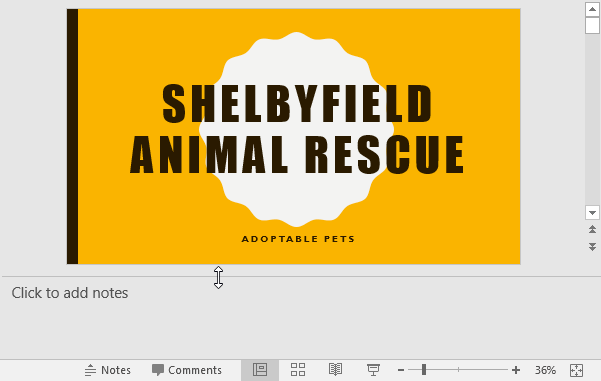
Click the Notes pane, and begin typing to add notes.
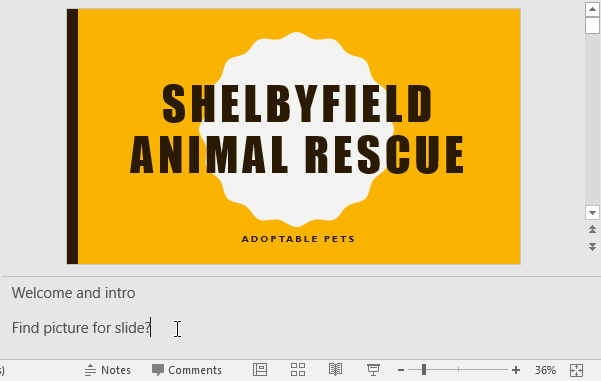
You can also access Notes Page view to edit and review your notes. Just click the Notes Page command from the View tab. From there, you can type notes in the text box below each slide.