Indenting text
In many types of documents, you may want to indent only the first line of each paragraph. This helps to visually separate paragraphs from one another.
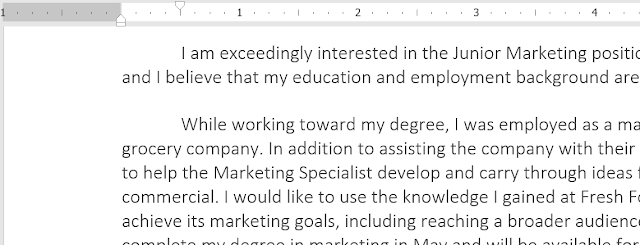
It's also possible to indent every line except for the first line, which is known as a hanging indent.
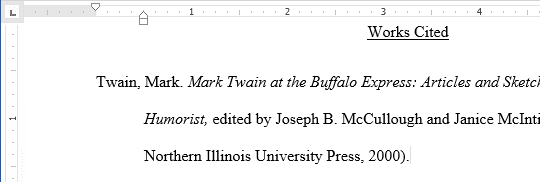
To indent using the Tab key
A quick way to indent is to use the Tab key. This will create a first-line indent of 1/2 inch.
Place the insertion point at the very beginning of the paragraph you want to indent.
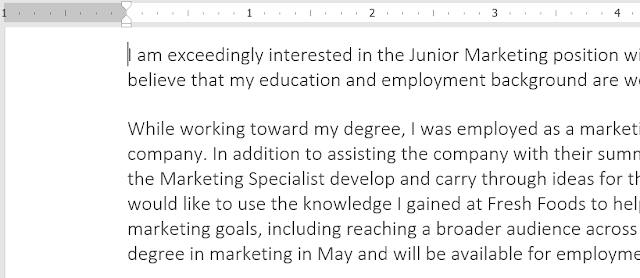
Press the Tab key. On the Ruler, you should see the first-line indent marker move to the right by 1/2 inch.
The first line of the paragraph will be indented.
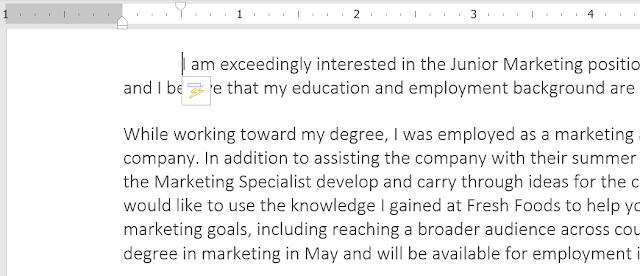
If you can't see the Ruler, select the View tab, then click the check box next to the Ruler.
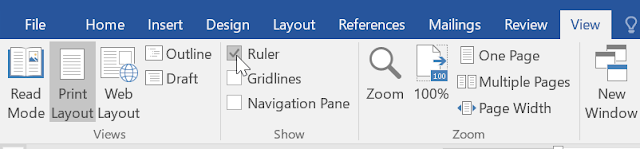
Indent markers
In some cases, you may want to have more control over indents. Word provides indent markers that allow you to indent paragraphs to the location you want.
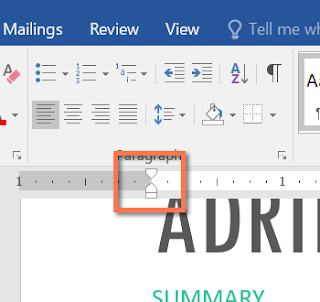
The indent markers are located to the left of the horizontal ruler, and they provide several indenting options:
First-line indent marker
 adjusts the first-line indent
adjusts the first-line indentHanging indent marker
 adjusts the hanging indent
adjusts the hanging indentLeft indent marker
 moves both the first-line indent and hanging indent markers at the same time (this will indent all lines in a paragraph)
moves both the first-line indent and hanging indent markers at the same time (this will indent all lines in a paragraph)To indent using the indent markers
Place the insertion point anywhere in the paragraph you want to indent, or select one or more paragraphs.
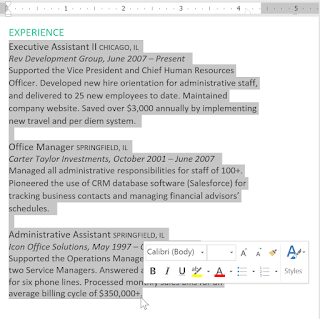
Click and drag the desired indent marker. In our example, we'll click and drag the left indent marker.
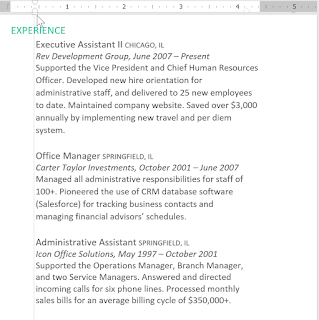
Release the mouse. The paragraphs will be indented.
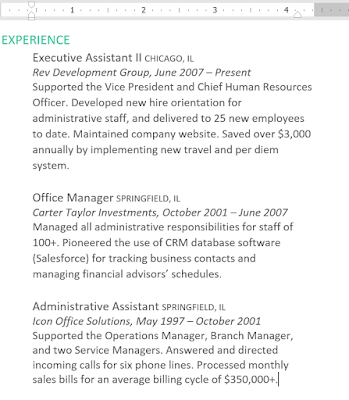
To indent using the Indent commands
If you want to indent multiple lines of text or all lines of a paragraph, you can use the Indent commands. The Indent commands will adjust the indent by 1/2-inch increments.
Select the text you want to indent.
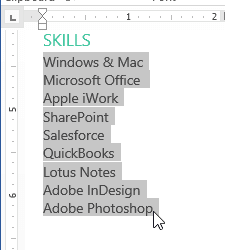
On the Home tab, click the Increase Indent or Decrease Indent command.
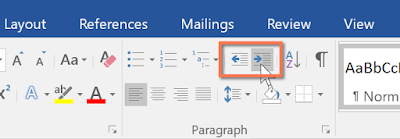
The text will indent.
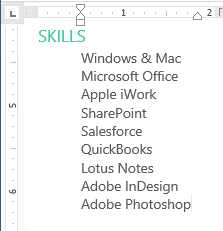
To customize the indent amounts, select the Layout tab near the desired values in the boxes under Indent.
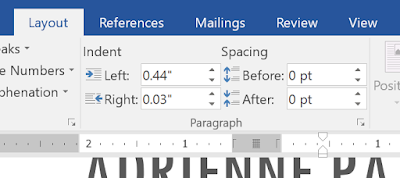 .
.

