Word offers a variety of page layout and formatting options that affect how content appears on the page. You can customize the page orientation, paper size, and page margins depending on how you want your document to appear.
Page orientation
Word offers two page orientation options: landscape and portrait. Compare our example below to see how orientation can affect the appearance and spacing of text and images.
Landscape means the page is oriented horizontally.
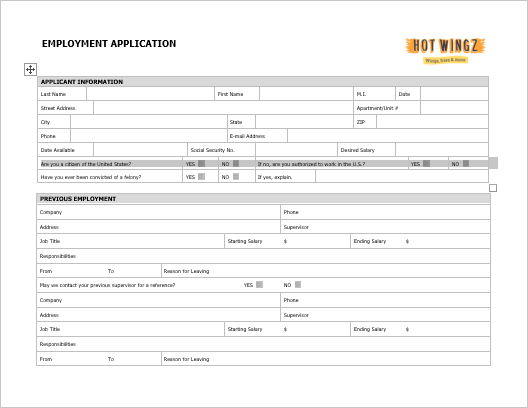
Portrait means the page is oriented vertically.
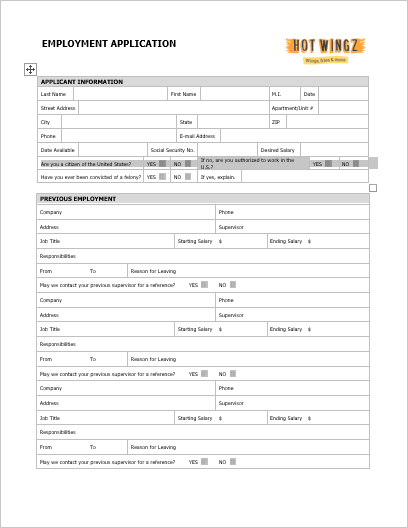
To change page orientation:
Select the Layout tab.
Click the Orientation command in the Page Setup group.

A drop-down menu will appear. Click either Portrait or Landscape to change the page orientation.
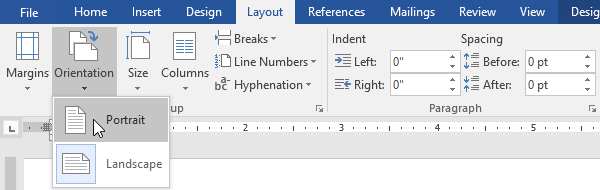
The page orientation of the document will be changed.
Page size
By default, the page size of a new document is 8.5 inches by 11 inches. Depending on your project, you may need to adjust your document's page size. It's important to note that before modifying the default page size, you should check to see which page sizes your printer can accommodate.
To change the page size:
Word has a variety of predefined page sizes to choose from.
Select the Layout tab, then click the Size command.

A drop-down menu will appear. The current page size is highlighted. Click the desired predefined page size.
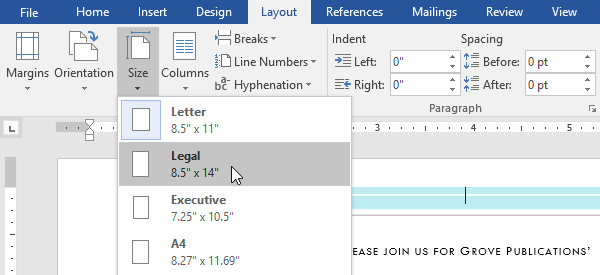
The page size of the document will be changed.
To use a custom page size:
Word also allows you to customize the page size in the Page Setup dialog box.
From the Layout tab, click Size. Select More Paper Sizes from the drop-down menu.
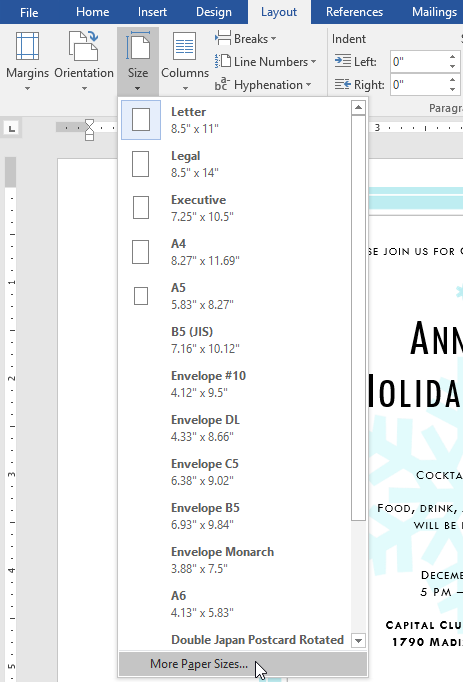
The Page Setup dialog box will appear.
Adjust the values for Width and Height, then click OK.

The page size of the document will be changed.

