To create a bulleted list:
Select the text you want to format as a list.

On the Home tab, click the drop-down arrow next to the Bullets command. A menu of bullet styles will appear.Clicking the Bullets drop-down arrow
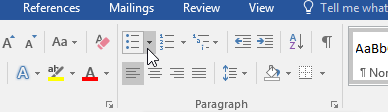
Move the mouse over the various bullet styles. A live preview of the bullet style will appear in the document. Select the bullet style you want to use.

The text will be formatted as a bulleted list.

Options for working with lists
- To remove numbers or bullets from a list, select the list and click the Bulleted or Numbered list command.
- When you're editing a list you can press Enter to start a new line, and the new line will automatically have a bullet or number. When you've reached the end of your list, press Enter twice to return to normal formatting.
- By dragging the indent markers on the Ruler, you can customize the indenting of your list and the distance between the text and the bullet or number.
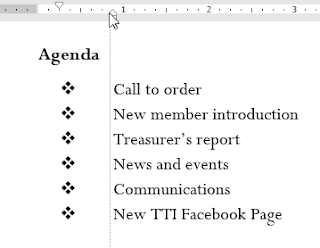
To create a numbered list:
When you need to organize text into a numbered list, Word offers several numbering options. You can format your list with numbers, letters, or Roman numerals.
Select the text you want to format as a list.
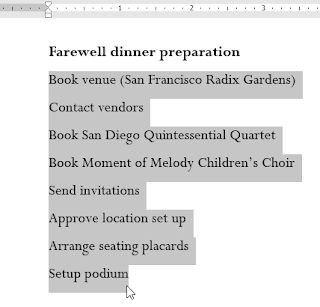
On the Home tab, click the drop-down arrow next to the Numbering command. A menu of numbering styles will appear.
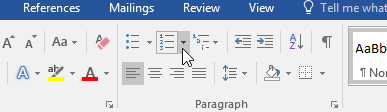
Move the mouse over the various numbering styles. A live preview of the numbering style will appear in the document. Select the numbering style you want to use.

The text will format as a numbered list.

To restart a numbered list:
If you want to restart the numbering of a list, Word has a Restart at 1 option. It can be applied to numeric and alphabetical lists.
Right-click the list item you want to restart the numbering for, then select Restart at 1 from the menu that appears.
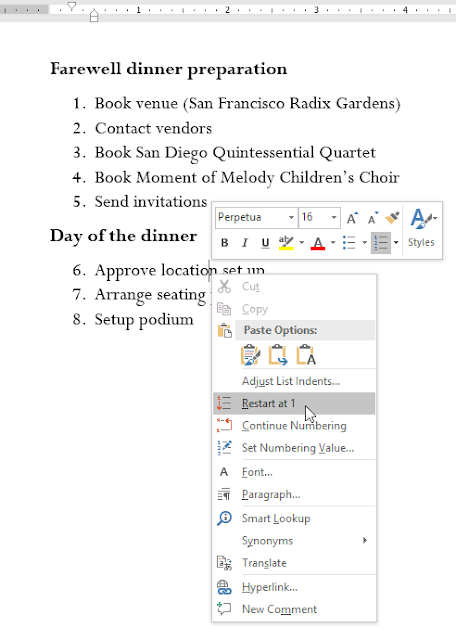
The list numbering will restart.

You can also set a list to continue numbering from the previous list. To do this, right-click and select Continue Numbering.
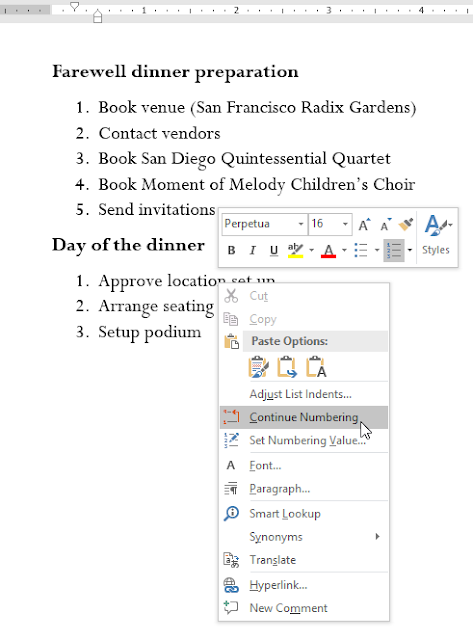 .
.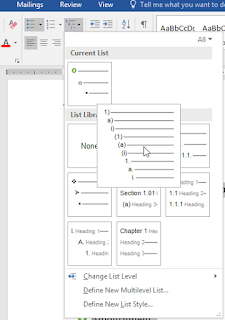 .
.

