Understanding slides and slide layouts
When you insert a new slide, it will usually have placeholders to show you where content will be placed. Slides have different layouts for placeholders, depending on the type of information you want to include. Whenever you create a new slide, you'll need to choose a slide layout that fits your content.
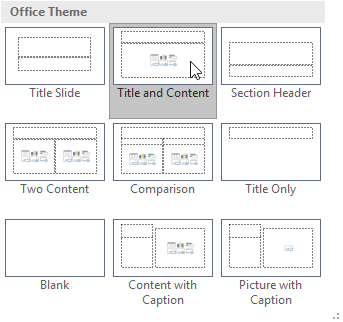
Placeholders can contain different types of content, including text, images, and videos. Many placeholders have thumbnail icons you can click to add specific types of content. In the example below, the slide has placeholders for the title and content.

To insert a new slide:
Whenever you start a new presentation, it will contain one slide with the Title Slide layout. You can insert as many slides as you need from a variety of layouts.
From the Home tab, click the bottom half of the New Slide command.

Choose the desired slide layout from the menu that appears.

The new slide will appear. Click any placeholder and begin typing to add text. You can also click an icon to add other types of content, such as a picture or a chart.
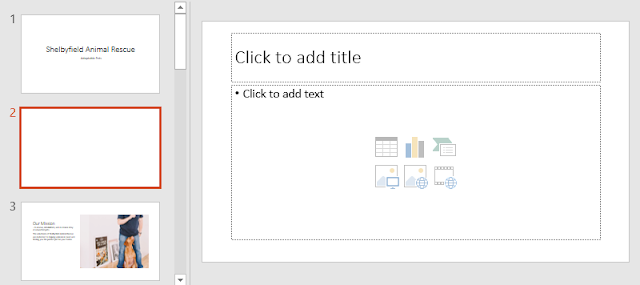
To change the layout of an existing slide, click the Layout command, then choose the desired layout.

To quickly add a slide that uses the same layout as the selected slide, click the top half of the New Slide command.

To change the slide size:
By default, all slides in PowerPoint 2013 use a 16-by-9—or widescreen—aspect ratio. You might know that widescreen TVs also use the 16-by-9 aspect ratio. Widescreen slides will work best with widescreen monitors and projectors. However, if you need your presentation to fit a 4-by-3 screen, it's easy to change the slide size to fit.
To change the slide size, select the Design tab, then click the Slide Size command. Choose the desired slide size from the menu that appears, or click Custom Slide Size for more options.


