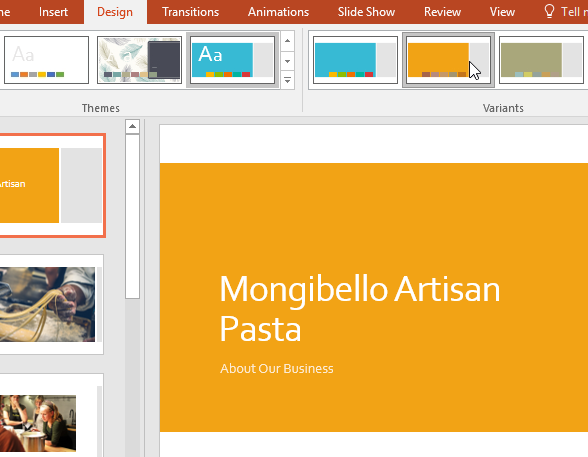What is a theme?
In PowerPoint, themes give you a quick and easy way to change the design of your presentation. They control your primary color palette, basic fonts, slide layout, and other important elements. All of the elements of a theme will work well together, which means you won't have to spend as much time formatting your presentation.
Each theme uses its own set of slide layouts. These layouts control the way your content is arranged, so the effect can be dramatic. In the examples below, you can see that the placeholders, fonts, and colors are different.

If you use a unique slide layout—such as Quote with Caption or Name Card—and then switch to a theme that does not include that layout, it may give unexpected results.
Every PowerPoint theme—including the default Office theme—has its own theme elements. These elements are:
Theme Colors: There are 10 theme colors, along with darker and lighter variations, available from every Color menu.

Theme Fonts: There are two theme fonts available at the top of the Font menu under Theme Fonts.
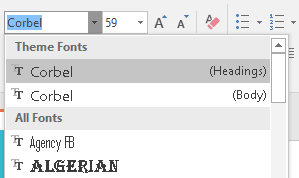
Theme Effects: These affect the preset shape styles. You can find shape styles on the Format tab whenever you select a shape or SmartArt graphic.
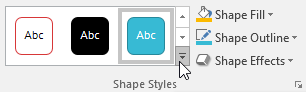
When you switch to a different theme, all of these elements will update to reflect the new theme. You can drastically change the look of your presentation in a few clicks.
If you apply a font or color that isn't part of the theme, it won't change when you select a different theme. This includes colors selected from the Standard Colors or More Colors options and fonts selected from All Fonts. Using non-theme elements can be useful when you want certain text to be a specific color or font, like a logo.
You can also customize themes and define theme elements yourself. To learn more, see our Modifying Themes lesson.
Applying themes
All themes included in PowerPoint are located in the Themes group on the Design tab. Themes can be applied or changed at any time.
To apply a theme:
Select the Design tab on the Ribbon, then locate the Themes group. Each image represents a theme.
Click the More drop-down arrow to see all available themes.

Select the desired theme.

The theme will be applied to the entire presentation. To apply a different theme, simply select it from the Design tab.
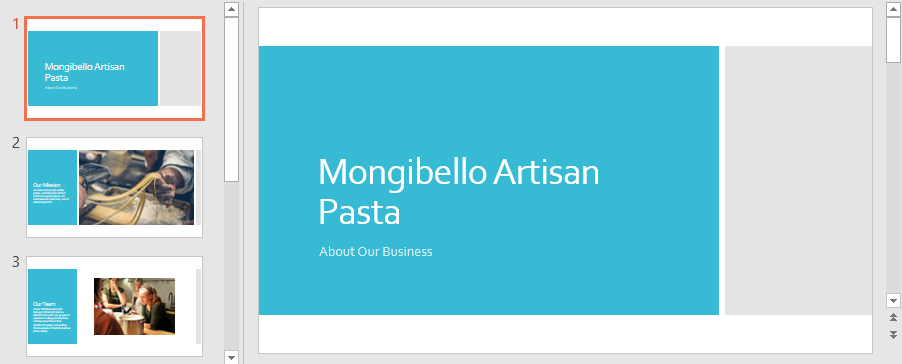
Once you've applied a theme, you can also select a variant for that theme from the Variants group. Variants use different theme colors while preserving a theme's overall look.