When you create a file, by default it has three worksheets, as shown in the following figure i.e.
Sheet 1, Sheet 2 and Sheet 3
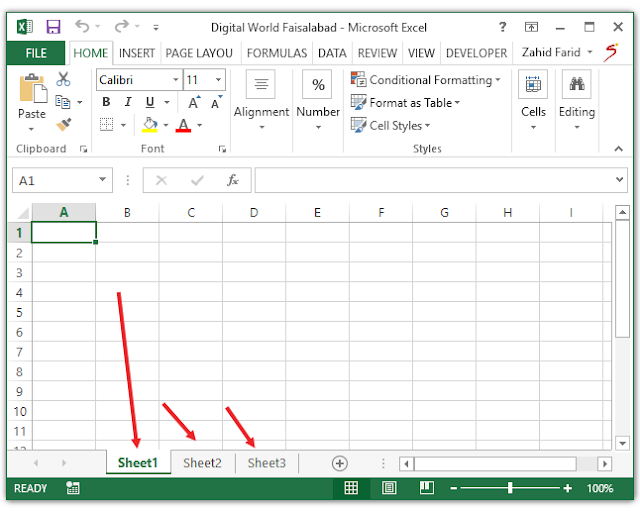
Select a Worksheet
- When you create a file, by default Sheet1 has been already selected and you can see two more sheets.
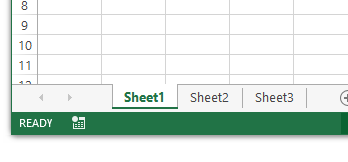
- To select Sheet 2, simple click on sheet two tab and same for sheet 3.
Rename a Worksheet
In above picture, for example we want to rename SHEET 1. see the following method
- Right click on sheet 1
- Click Rename (See Below)
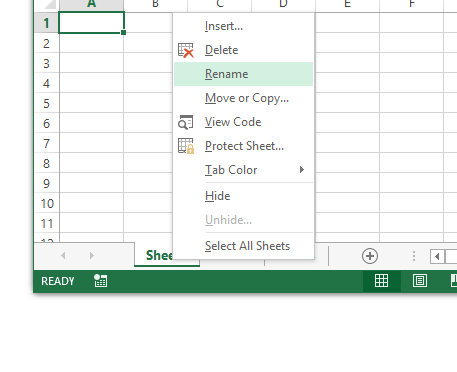
- Sheet 1 tab will be selected for renaming.
- Type your desired name. (See Below)
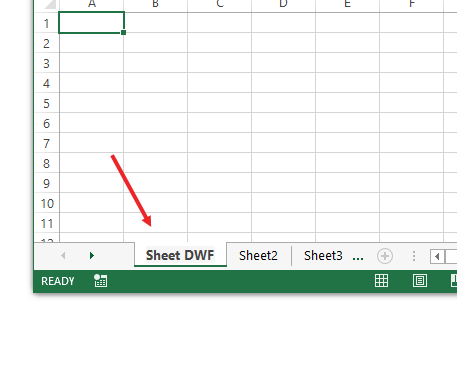
- Press Enter. Yes. its Done, you can change the name of any sheet any time.
Insert a Worksheet
Like above, Inserting worksheet is very easy, Follow these few steps
- On right side of all created worksheets tabs, there is Plus button
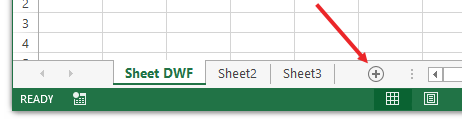
- Click on that to create One more sheet.
- You can create as many sheets and you want
- Rename these sheets according to your needs.
Note: in previous version of MS office there will be start box button instead of Plus button, see below
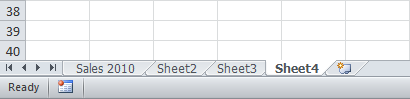
Move a Worksheet
- Click the sheet tab that you want to move.
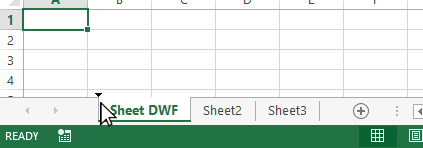
- Drag the sheet to left or right side (before and after other sheets)
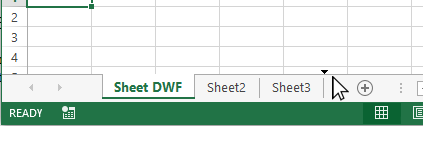
- Done, change the sequence of all tabs according to your need by moving sheets.
Delete a Worksheet
- To Delete the sheet, simply right click on sheet.
- Select Delete option.
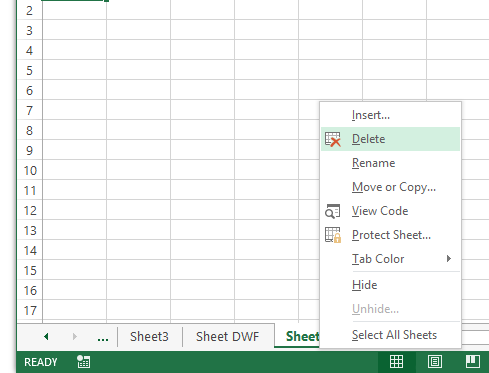
- Done, the sheet will be deleted and disappeared from tab list.
Copy a Worksheet
Suppose you have a sheet having a lot of inserted complex and long formulas and you want to create another sheet having same but with different value but with same formulas planning. its a lot of boring work and time consuming work.
MS Office had MOVE AND COPY option for this working. see below and follow the steps to do this.
- Right click the sheet tab that you want to duplicate.
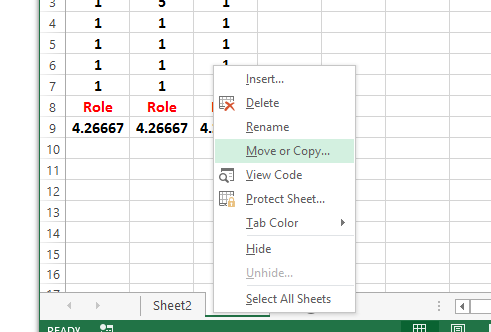
- Select Move and Copy option
- A new pop up window will appear having option after or before which sheet you want to create duplicate sheet. or simply click on move to end option to inset at the end of the all tabs.
- Click on create a copy box
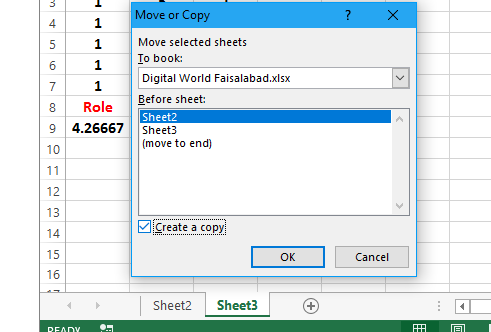
- Click OK
- Done, Sheet3 (2) is a duplicate sheet of sheet3 having the same formulas and values, you can change values of duplicate sheets according to new requirement.
.


