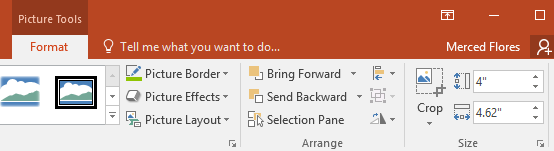To select a picture:
Before you can modify a picture, you'll need to select it.
Simply click to select a picture. A solid line will appear around a selected picture.

To resize a picture:
Click and drag the corner sizing handles until the picture is the desired size.
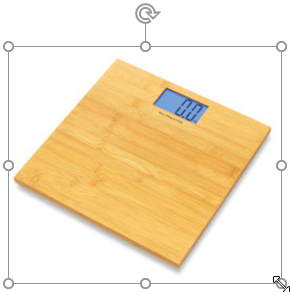
The corner sizing handles will resize a picture while preserving its original aspect ratio. If you use the side sizing handles, the image will become distorted.
To rotate a picture:
Click and drag the arrow above an image to rotate it right or left.
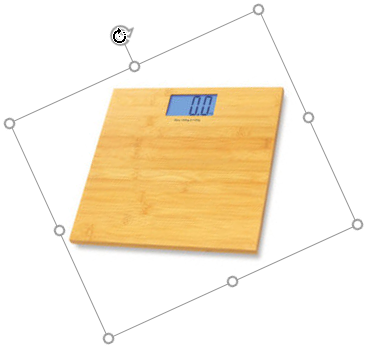
Hold the Shift key on your keyboard when rotating an image to snap it to angles in 15-degree increments.
To move a picture:
Click and drag to move a picture to a new location on a slide.

To delete a picture:
Select the picture you want to delete, then press the Backspace or Delete key on your keyboard.
You can access even more picture formatting options from the Format tab. We'll talk more about these options in our lesson on Formatting Pictures.