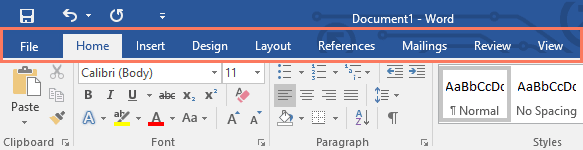
Each tab contains several groups of related commands. For example, the Font group on the Home tab contains commands for formatting text in your document.
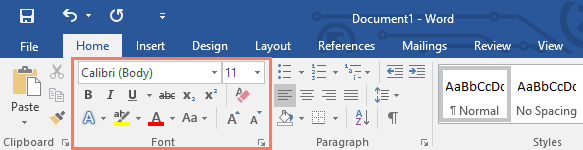
Some groups also have a small arrow in the bottom-right corner that you can click for even more options.
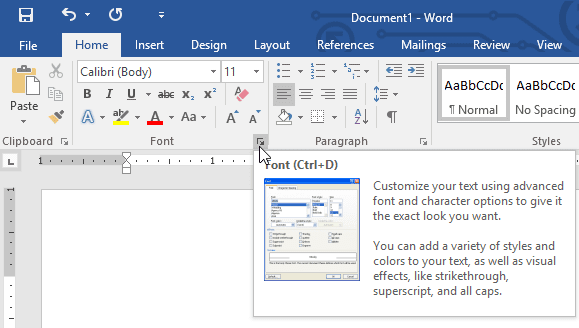
Showing and hiding the Ribbon
If you you find that the Ribbon takes up too much screen space, you can hide it. To do this, click the Ribbon Display Options arrow in the upper-right corner of the Ribbon, then select the desired option from the drop-down menu:

- Auto-hide Ribbon: Auto-hide displays your document in full-screen mode and completely hides the Ribbon from view. To show the Ribbon, click the Expand Ribbon command at the top of screen.
- Show Tabs: This option hides all command groups when they're not in use, but tabs will remain visible. To show the Ribbon, simply click a tab.
- Show Tabs and Commands: This option maximizes the Ribbon. All of the tabs and commands will be visible. This option is selected by default when you open Word for the first time.
To learn how to add custom tabs and commands to the Ribbon, review our Extra on Customizing the Ribbon.
If you're having trouble finding command you want, the Tell Me feature can help. It works just like a regular search bar: Type what you're looking for, and a list of options will appear. You can then use the command directly from the menu without having to find it on the Ribbon.
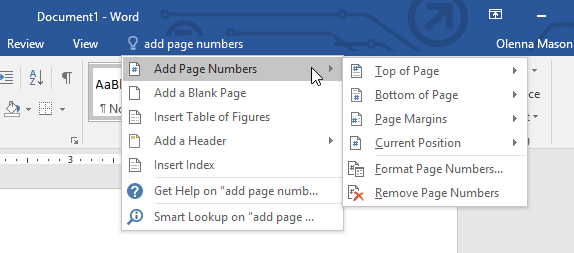 .
.

