To use a symbol as a bullet:
Select an existing list you want to format.
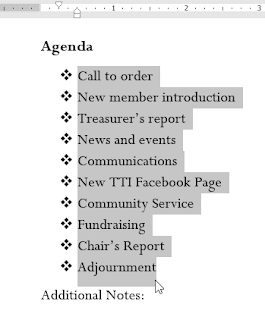
On the Home tab, click the drop-down arrow next to the Bullets command. Select Define New Bullet from the drop-down menu.
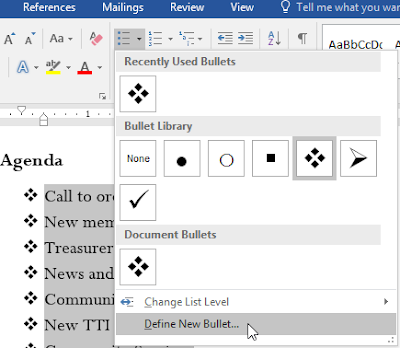
Defining a new bullet
The Define New Bullet dialog box will appear. Click the Symbol button.
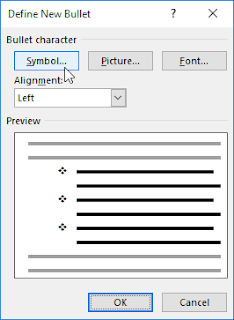
The Symbol dialog box will appear.
Click the Font drop-down box and select a font. The Wingdings and Symbol fonts are good choices because they have many useful symbols.
Select the desired symbol, then click OK.

The symbol will appear in the Preview section of the Define New Bullet dialog box. Click OK.

The symbol will appear in the list.

To change the bullet color:
Select an existing list you want to format.

On the Home tab, click the drop-down arrow next to the Bullets command. Select Define New Bullet from the drop-down menu.

The Define New Bullet dialog box will appear. Click the Font button.

The Font dialog box will appear. Click the Font Color drop-down box. A menu of font colors will appear.
Select the desired color, then click OK.

The bullet color will appear in the Preview section of the Define New Bullet dialog box. Click OK.

The bullet color will change in the list.
 .
..

