To switch row and column data:
Sometimes you may want to change the way your chart data is grouped. For example, in the chart below the data is grouped by genre, with columns for each month. If we switched the rows and columns, the data would be grouped by month instead. In both cases, the chart contains the same data—it's just presented in a different way.
Select the chart you want to modify. The Design tab will appear on the right side of the Ribbon.
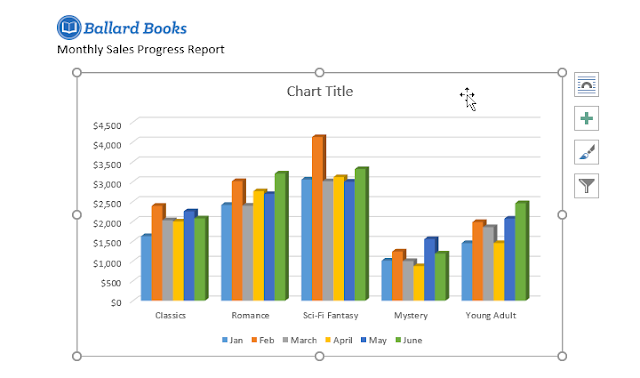
From the Design tab, click the Edit Data command in the Data group.
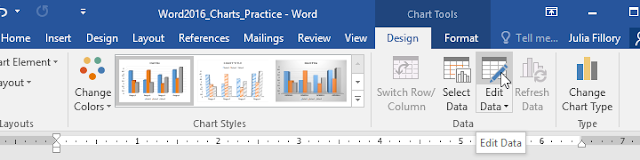
Click the chart again to reselect it, then click the Switch Row/Column command.
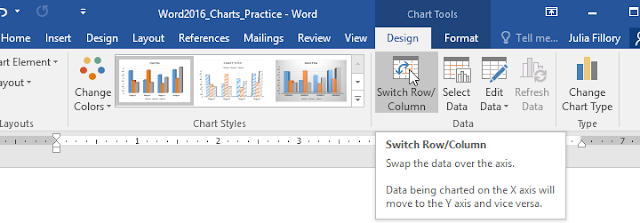
The rows and columns will be switched. In our example, the data is now grouped by month, with columns for each genre.
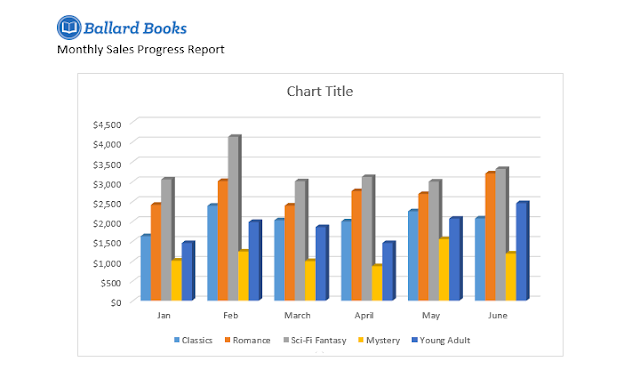
To change the chart type:
If you find that your chosen chart type isn't suited to your data, you can change it to a different one. In our example, we'll change the chart type from a column chart to a line chart.
Select the chart you want to change. The Design tab will appear.
From the Design tab, click the Change Chart Type command.

A dialog box will appear. Select the desired chart, then click OK.

The new chart type will be applied. In our example, the line chart makes it easier to see trends over time.

To change the chart layout:
To change the arrangement of your chart, try choosing a different layout. Layout can affect several elements, including the chart title and data labels.
Select the chart you want to modify. The Design tab will appear.
From the Design tab, click the Quick Layout command.
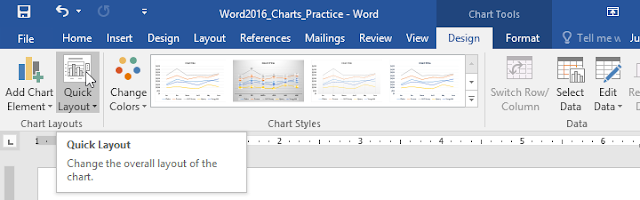
Choose the desired layout from the drop-down menu.
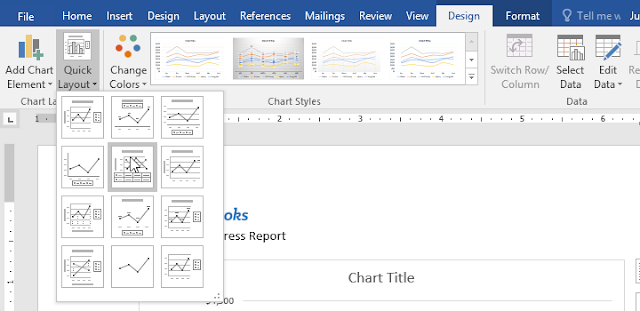
The chart will update to reflect the new layout.
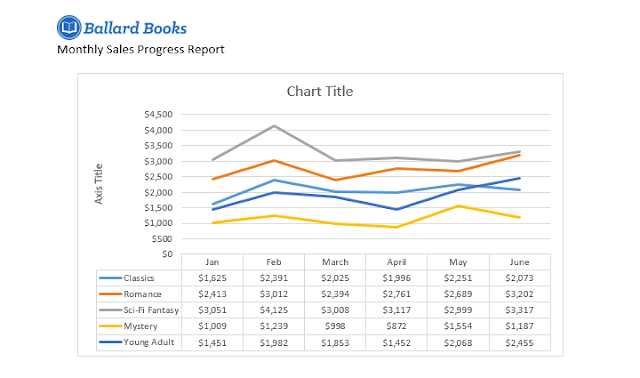
If you don't see a chart layout that has exactly what you need, you can click the Add Chart Element command on the Design tab to add axis titles, gridlines, and other chart elements.
To fill in a placeholder (such as the chart title or axis title), click the element and enter your text.
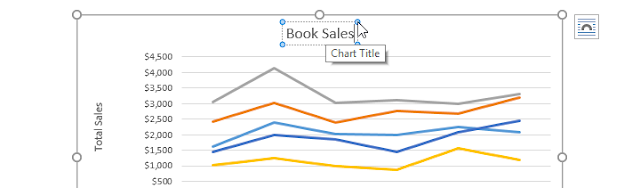
To change the chart style:
Word's chart styles give you an easy way to change your chart's design, including the color, style, and certain layout elements.
Select the chart you want to modify. The Design tab will appear.
From the Design tab, click the More drop-down arrow in the Chart Styles group.
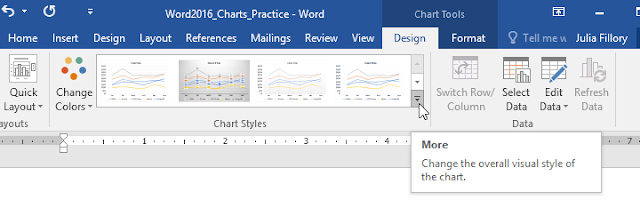
A drop-down menu of styles will appear. Select the style you want.
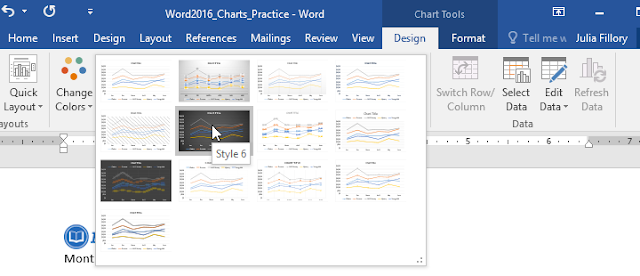
The chart style will be applied.
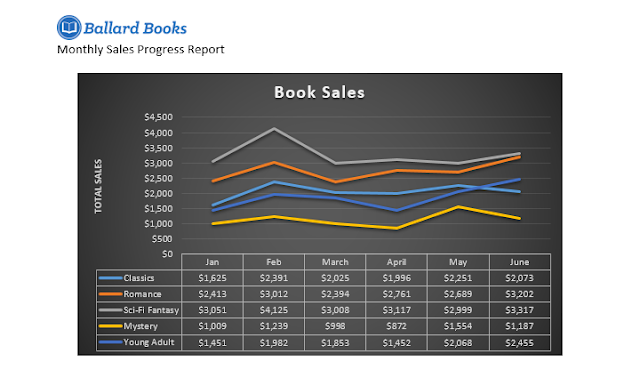
For even faster customization, use the formatting shortcuts to the right of your chart. These allow you to adjust the chart style, chart elements, and even add filters to your data.chart formatting shortcuts.
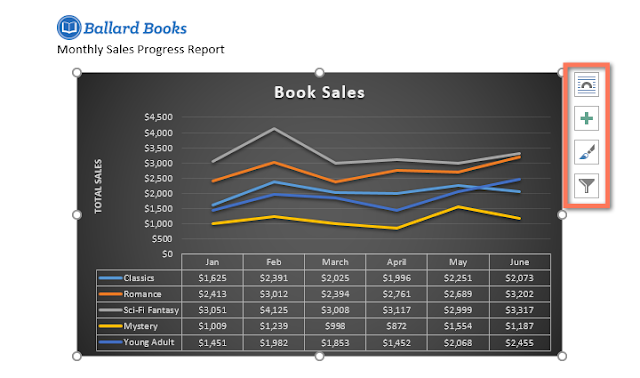 .
.

