Understanding levels
When objects are inserted into a slide, they are placed on levels according to the order in which they were inserted into the slide. In our example, we've drawn an arrow on the top level, but we can change the level to put it behind the other objects.
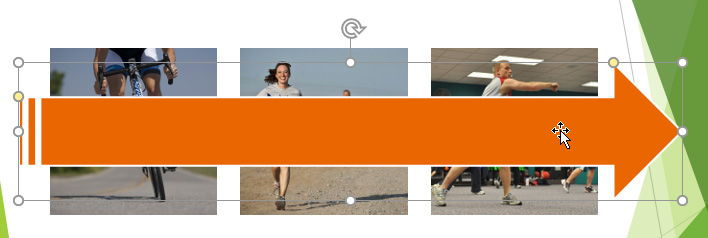
To change the ordering by one level:
Select an object. The Format tab will appear.
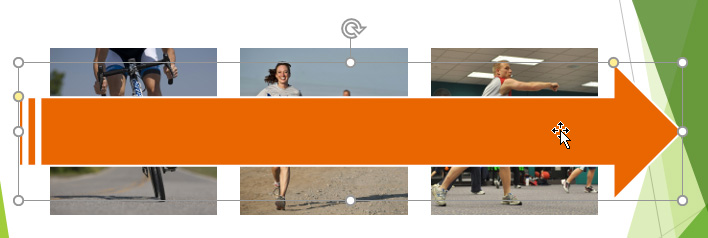
From the Format tab, click the Bring Forward or Send Backward command to change the object's ordering by one level. If there are multiple objects on the slide, you may need to click the command several times to achieve the desired ordering.
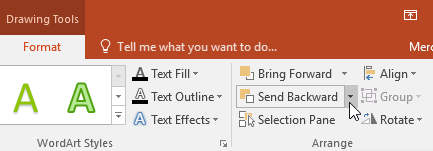
The objects will reorder.

To bring an object to the front or back:
If you want to move an object behind or in front of several objects, it's usually faster to bring it to front or send it to back instead of clicking the ordering commands multiple times.
Select an object.
From the Format tab, click the Bring Forward or Send Backward drop-down arrow.
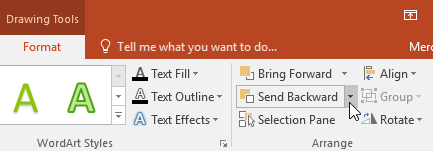
From the drop-down menu, select Bring to Front or Send to Back.
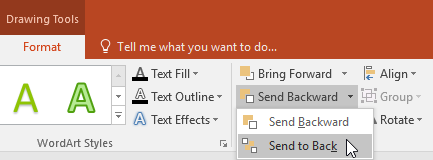
The objects will reorder.
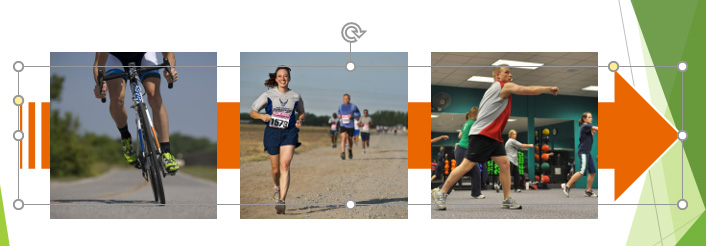
If you have several objects placed on top of each other, it may be difficult to select an individual object. The Selection pane allows you to easily drag an object to a new location. To access the Selection pane, click Selection Pane on the Format Tab.


