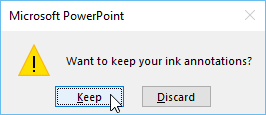To show the taskbar:
Sometimes you may need to access the Internet or other files and programs on your computer during your presentation. PowerPoint allows you to access your taskbar without ending the presentation.
Locate and select the Slide Options button in the bottom-left corner.
Select Screen, then click Show Taskbar.
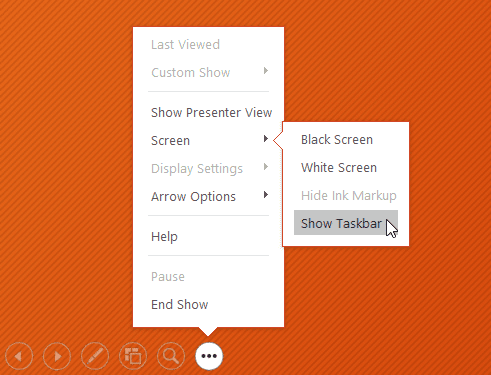
Your taskbar will appear. Choose a program you want to open, such as a web browser. When you're done, close the window or click the PowerPoint icon on the taskbar to return to the presentation.
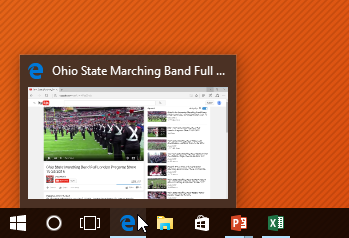
Slide options
You can also access any of the menu items above by right-clicking anywhere on the screen during your slide show.
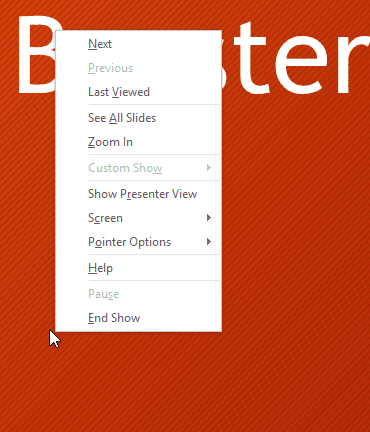
To skip to a nonadjacent slide:
You can jump to slides out of order if needed.
Locate and select the See All Slides button in the bottom-left corner.
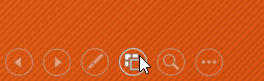
Thumbnail versions of each slide will appear. Select the slide you want to jump to.
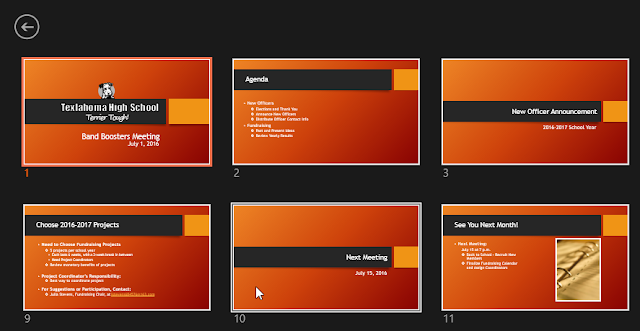
The selected slide will appear.
To access drawing tools:
Your mouse pointer can act as pen or highlighter to draw attention to items in your slides.
Locate and select the Pen Tools button in the bottom-left corner.
Select Pen or Highlighter based on your preference. You can also choose a different color from the menu.
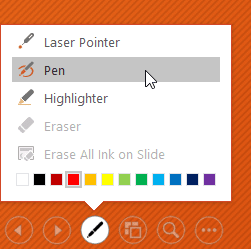
Click and drag the mouse to mark your slides. You can also press Ctrl+P on your keyboard to access the pen tool while presenting your slide show.
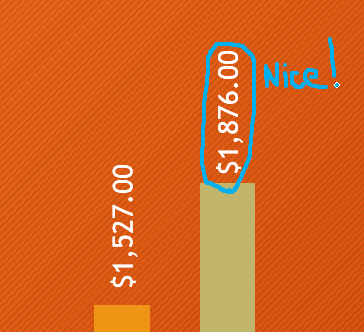
You can also use the laser pointer feature to draw attention to certain parts of your slide. Unlike the pen and highlighter, the laser pointer will not leave markings on your slides. To use the laser pointer, select it from Pen Tools, or press and hold the Ctrl key and the left mouse button.
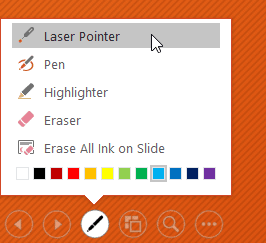
To erase ink markings:
Locate and select the Pen Tools button in the bottom-left corner.
Select Eraser to erase individual ink markings, or select Erase All Ink on Slide to erase all markings.
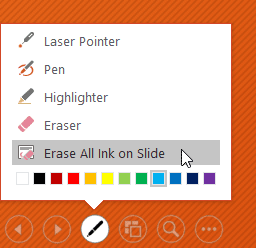
When you end a slide show, you'll also have the option to Keep or Discard any ink annotations made during your presentation. If you keep ink markings, they'll appear as objects on your slides in Normal view.