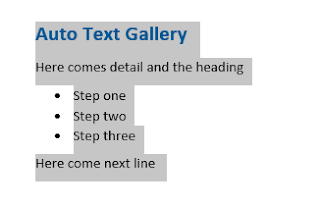You can insert text automatically using AutoText from your AutoText gallery but first you need to add text in this gallery. This is the most useful feature in auto insertion category.
When you need to enter the same text again and again and the text contains a lot of formatting, like colour, size bold, italic, having picture tables etc. You need to create AutoText entries by adding text to the AutoText gallery step by step.
How to add Text to auto Text Gallery
Let's Take an example, you want to enter the following text again and again after some paragraphs or in every page and it annoys you to again and again format the heading, changing colour to blue and inserting the bullets (See below).
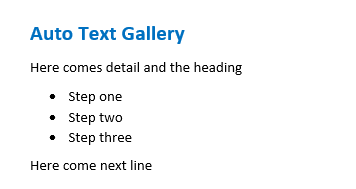
First we add this formatted text to AutoText Gallery by follow these steps
- Write the text that you want to insert again and again. (See Below)
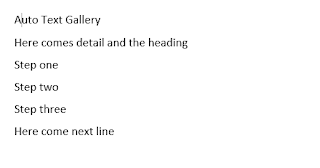
- Format it according to your requirement. (See Below)
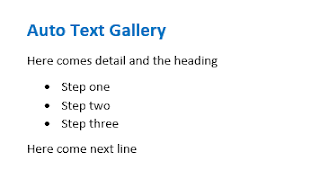
- After that select the whole text that you want to add.
- Go to INSERT tab.
- Go to Text group.
- Click on Quick Parts.
- Go to Auto Text
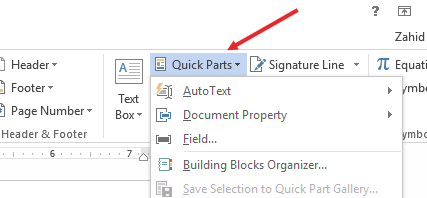
- and click Save Selection to Auto Text Gallery.this option located at two place (See Below)
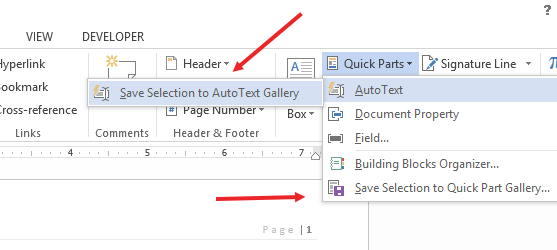
- A pop up window will appear. (See Below) where you need to add
- Name of the saved item (As you like),
- Gallery of the text normally autoText or Quick part
- Category normally General
- Description contains anything that you like to add about saved text (optional)
- Save in Normal or building blocks (No need to go in depth)
- Option: Insert content only
- Select Insert content in its own page to place the building block on a separate page, set off from the rest of your content with page breaks.
- Select Insert content in its own paragraph to make the content into its own paragraph, even if the user's cursor is in the middle of a paragraph.
- Select Insert content only for all other content.
- Click OK
Now You formated text has been saved effectively to gallery
How to Use this saved Text
Now the time has come to insert this formatted text in your documents by just clicking, you don't need to type and format it again and again, just follow these steps.
- Go to Insert tab
- Go to text Group
- Go to Auto Text
- Now you will see the same formatted text that you have saved to gallery. Just click on it and you will see the text will have been inserted.
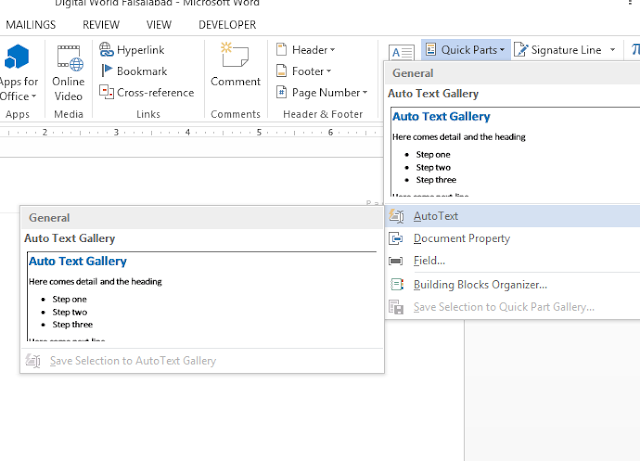
Watch this in Video
Learn about AutoCorrect Text