Switching slide views
Switching between different slide views is easy. Just locate and select the desired slide view command in the bottom-right corner of the PowerPoint window.
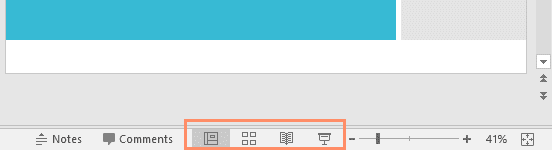
To learn more about slide views, see our Managing Slides lesson.
Zooming in and out
To zoom in or out, click and drag the zoom control slider in the bottom-right corner of the PowerPoint window. You can also select the + or - commands to zoom in or out by smaller increments. The number next to the slider displays the current zoom percentage, also called the zoom level.
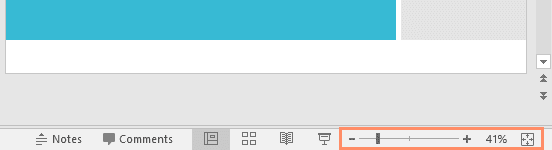
Backstage view
Backstage view gives you various options for saving, opening, printing, and sharing your presentations. To access Backstage view, click the File tab on the Ribbon.

Click the buttons in the interactive below to learn more about using Backstage view.
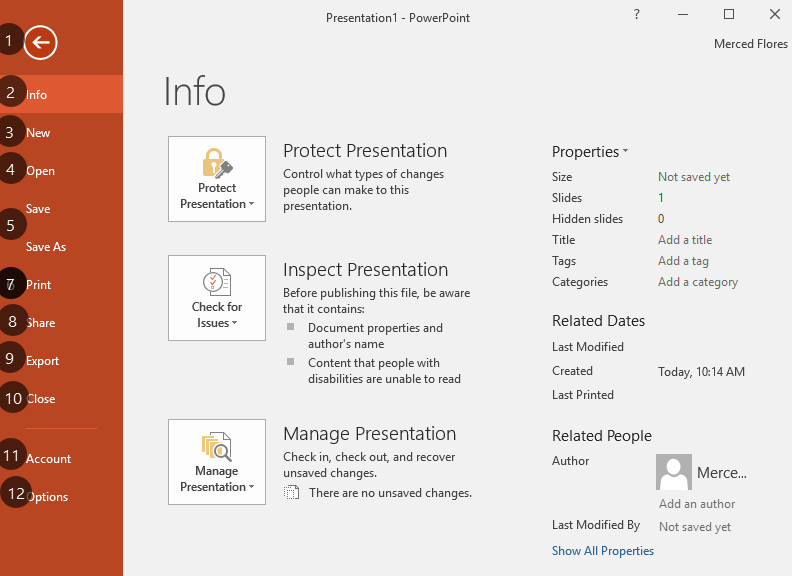
1. Back to PowerPoint: You can use the arrow to close Backstage view and return to PowerPoint.
2. Info: The Info pane will appear whenever you access Backstage view. It contains information about the current presentation.
3. New: From here, you can create a new blank presentation or choose from a large selection of templates.
4. Open: From here, you can open recent presentations, as well as presentations saved to your OneDrive or on your computer.
5. Save and Save As: Use Save and Save As to save your presentation to your computer or to your OneDrive.
7. Print: From the Print pane, you can change the print settings and print your presentation. You can also see a preview of your presentation.
8. Share: From here, you can invite people to view and collaborate on your presentation. You can also share your presentation by emailing it as an attachment.
9. Export: You can choose to export your workbook in another format, such as PDF/XPS or PowerPoint 97-2003.
10. Close: Click here to close the current presentation.
11. Account: From the Account pane, you can access your Microsoft account information, modify your theme and background, and sign out of your account.
12. Options: Here, you can change various PowerPoint options, settings, and language preferences.

