Limit how much can others edit or format a document, for example you can allow the user or reader to only read the document, allow to add comments or fill the form. You can prevent from formatting the documents and you can also force to track the changes made by users.
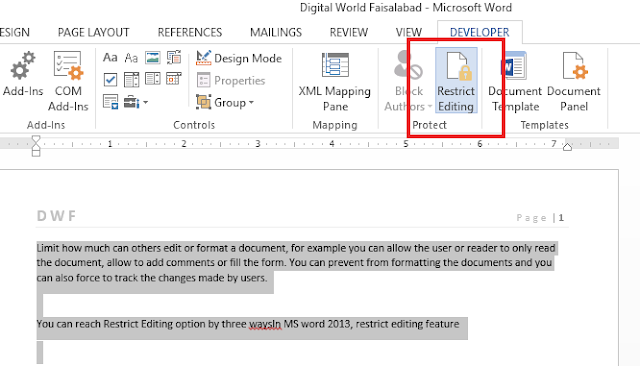
You can reach Restrict Editing option by three ways.
1 File Button
here you can see Restrict editing option, click it
After that you will go to restriction page, how to restrict the document, I will tell you later in this post.
2 Review Tab
Second way to just to Restrict editing page is through Review tab,
Click on review tab and then click on restrict editing button, see below
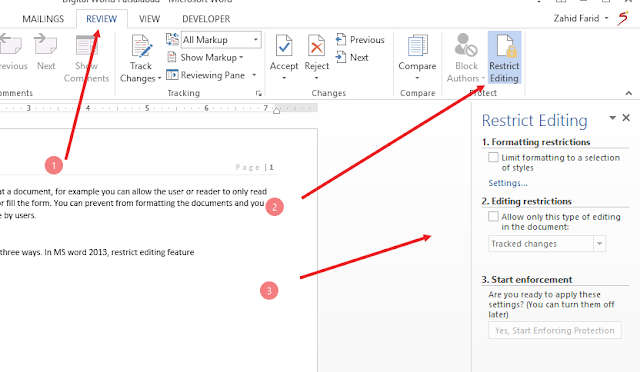
How to restrict the document, I will tell you later in this post.
3 Developer Tab
Third way to just to Restrict editing page is through Developer tab,
Click on review tab and then click on restrict editing button, see below
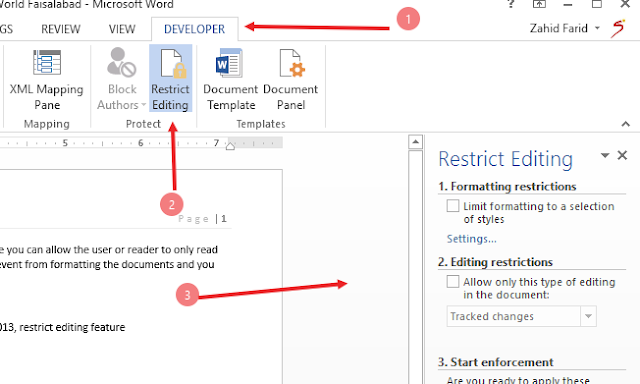
If you can not find Developer tab on the ribbon of your Word Document then follow these steps to show this tab
- Go to File tab
- Go to Option
- Word option will appear
- Then on left side click Customize Ribbon
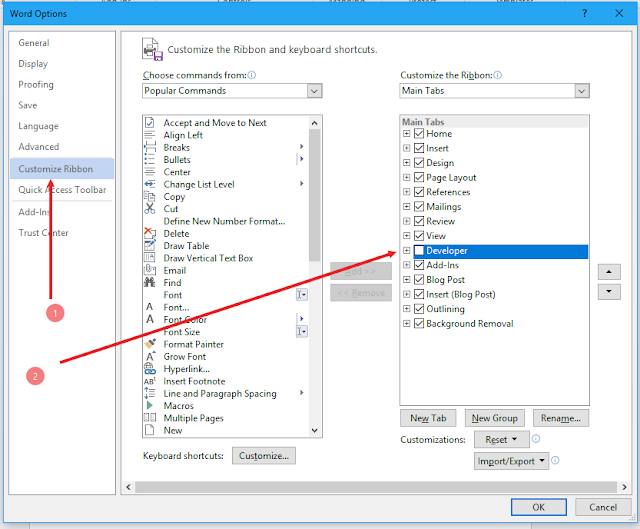
5. on right side you can see Developers tab is not checked, click on box to check it
6. And then click OK.
How to restrict the document.
After jumping to Restrict editing page, see on right side, there are three options.
Formatting Restrictions
Check this option and then click on the "Yes, Start Enforcing Protection" button. See below
After clicking. you will face a password asking pop up windows, Enter and re-enter you password and then click OK. now you have set you document that will prohibit the user to format the document. but remember this option can allow the user to add or less the text material from your document.
Editing Restriction
After formatting restriction, then this option will help you to protect to make the editing in your file.
check "How to restrict the document, I will tell you later in this post "Allow only this type of editing in the document". See Below
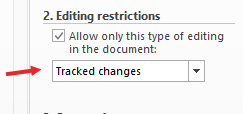
In above figure see drop down arrow button and see the four options
- Tracked changes: Selecting this option will allow the user to make changes in your documents but it will force to track the changes. write can easily see those changes later.
- Comments: selecting this option will allow the users only to make comments on word text.
- Filling the form: Selecting this option will allow the user to fill only form (If document have any form) no other part will be allowed to be changed.
- No Change (Read Only): This option will prohibit the user to make any changes, user can only read the document, Nothing can be made.
Select you option and click on the "Yes, Start Enforcing Protection" button. Enter and re-enter you password and then click OK.
How to Stop Protection
After achieving your objective by setting restrict editing protection to your documents, here come how to stop this protection to allow the user to do any thing with your documents. Follow these steps.
- Go to Review tab,
- Click restrict editing
- On right side where you have set your password for Editing Protect, See at the end of the pane, You will see STOP PROTECTION Button, click on it and enter your password that you have entered while setting the protection, click OK and its done, you have successfully disabled editing protection feature.
This feature can help the reader and writer to make more and more of their document safe and protected from unwanted changes.






