Normal
At any time, you can switch back to Normal view.
1. On the View tab, click Normal (or click the Normal icon in the status bar).

Note: if you switch to another view and return to Normal view, Excel displays page breaks. Close and reopen the Excel file to hide these page breaks. To always hide page breaks for this worksheet, click File, Options, Advanced, scroll down to Display options for this worksheet and uncheck Show page breaks.
Page Layout
Use Page Layout view to see where pages begin and end, and to add headers and footers.
1. On the View tab, click Page Layout (or click the Page Layout icon in the status bar).
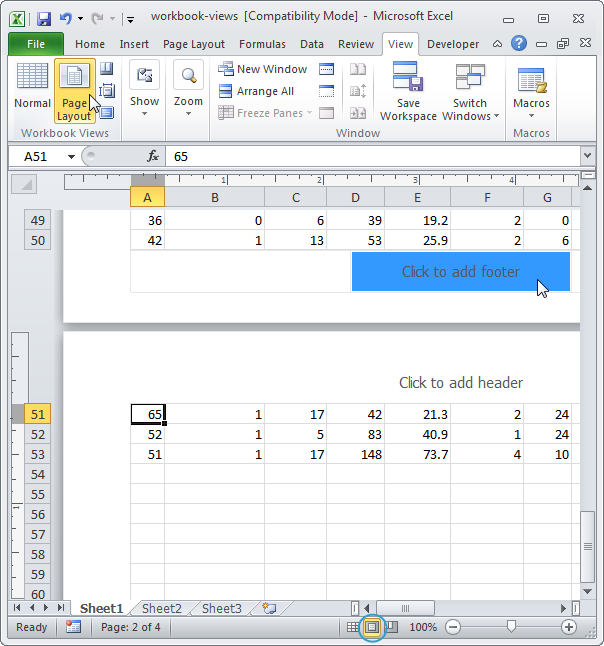
Note: by default, Excel prints down, then over. In other words, it prints all the rows for the first set of columns. Next, it prints all the rows for the next set of columns, etc. (take a look at the page numbers in the next screenshot to get the idea). To switch to Print over, then down, click File, Print, Page Setup, on the Sheet tab, under Page order, click Over, then down.
Page Break Preview
Page Break Preview gives you a nice overview of where pages break when you print the document. Use this view to easily click and drag page breaks.
1. On the View tab, click Page Break Preview (or click the Page Break Preview icon in the status bar).
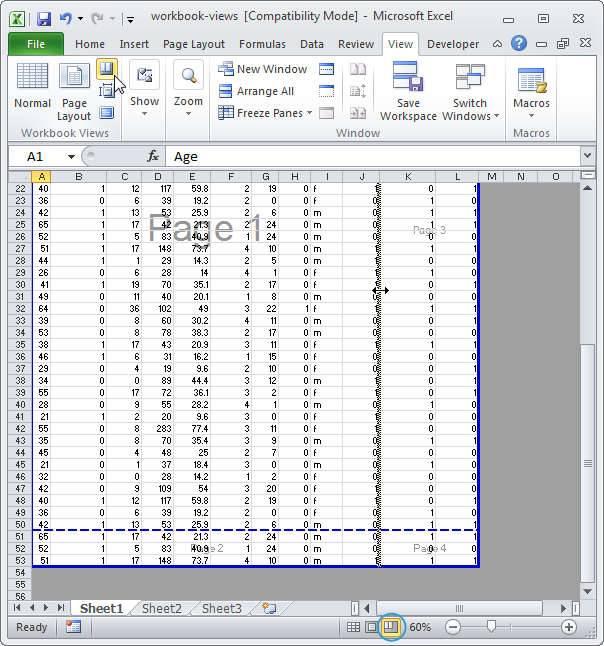
Note: click and drag the page breaks to fit all the information on one page. Be careful, Excel doesn't warn you when your printout becomes unreadable.
.

