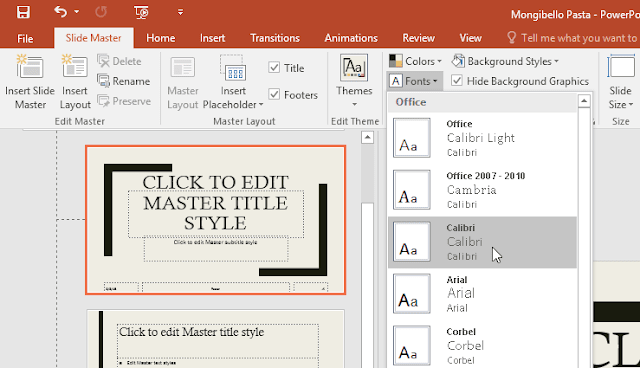To customize an existing slide layout:
In our example, our newly added logo is hidden behind the photo in the Picture with Caption Layout. We'll customize this layout to make room for the logo.
Navigate to Slide Master view.

Locate and select the desired layout in the left navigation pane. You can hover the mouse over each layout to see which slides are currently using that layout in the presentation.
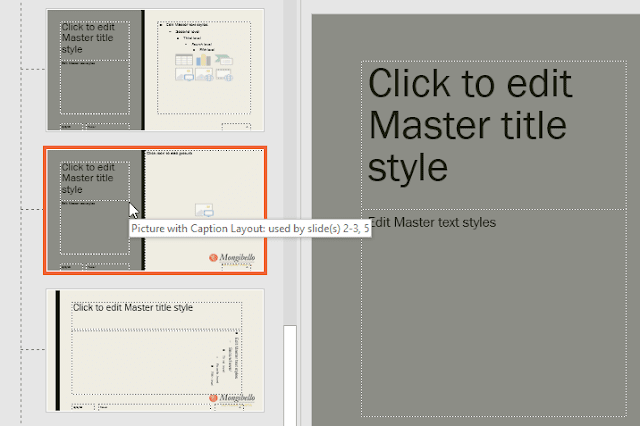
In some layouts, the background graphics may be hidden. To show the graphics, uncheck the box next to Hide Background Graphics.
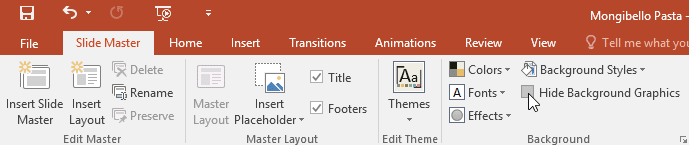
Add, move, or delete any objects as desired. In our example, we'll delete the gray background shape.
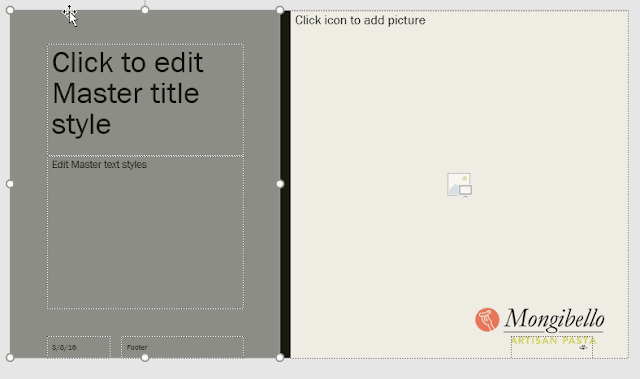
If you want to change the arrangement of the placeholders, you can move, resize, or delete any of them. In our example, we'll move our text placeholders and the black bar to the right side, and the photo placeholder to the left side.
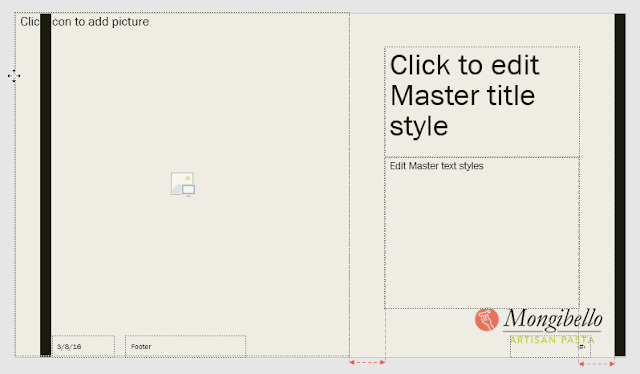
When you're finished, click the Close Master View command on the Slide Master tab.

All slides using the layout will be updated.
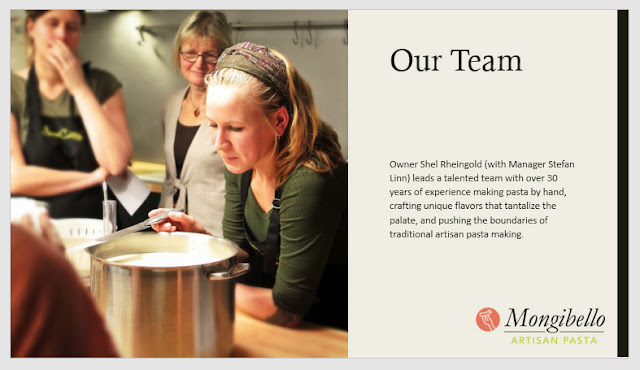
You can also move placeholders on the slide master, which will move the placeholders on multiple slide layouts at the same time. However, some slide layouts may still need to be adjusted manually.
Customizing text formatting
You can also customize the text formatting from Slide Master view, including the font, text size, color, and alignment. For example, if you wanted to change the font for every title placeholder in your presentation, you could modify the master title style on the slide master.
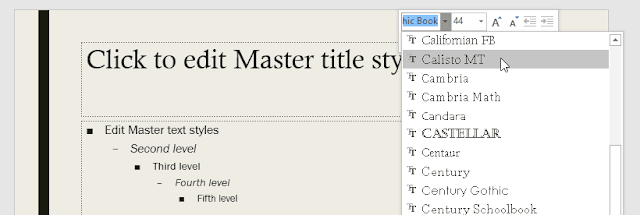
Each title placeholder is connected to the master title style on the slide master. For example, take a look at the slides before changing the title font.
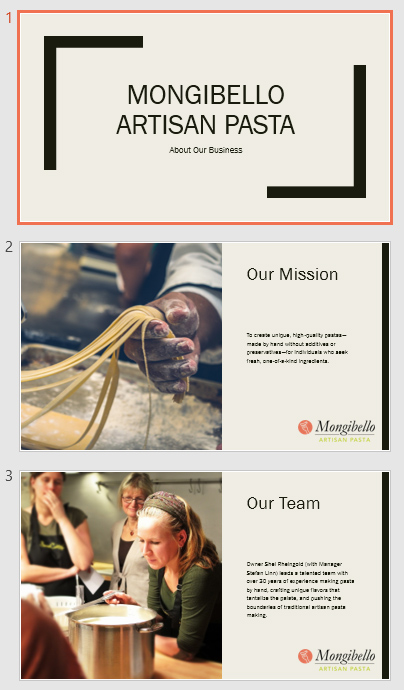
Now look at the same slides after changing the title font.
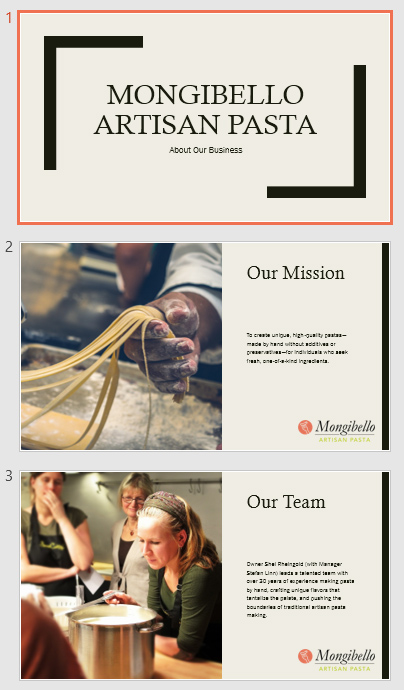
Instead of customizing individual placeholders, you could change the theme fonts for a presentation. From the Slide Master tab, click the Fonts command in the Background group, then select the desired fonts.