Most of the features on the Playback tab can only be used with videos that are inserted from a file. They will not work with embedded videos.
To trim a video:
Select the video, then click the Playback tab on the Ribbon.
Click the Trim Video command.

A dialog box will appear. Use the green handle to set the start time and the red handle to set the end time.
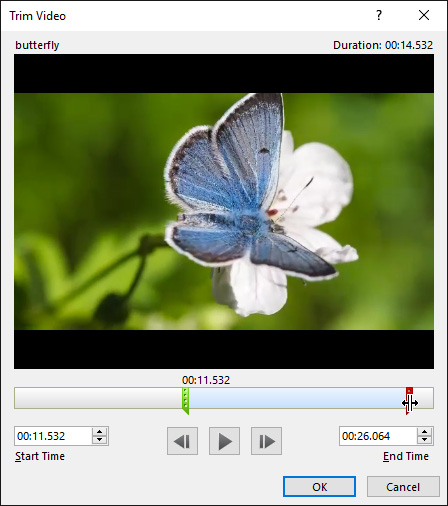
To preview the video, click the Play button.
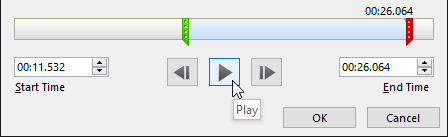
When you're done trimming the video, click OK.
To add a fade in and fade out:
On the Playback tab, locate the Fade In: and Fade Out: fields.
Type the desired values, or use the up and down arrows to adjust the fade times.

To add a bookmark:
Click the timeline to locate the desired part of the video.
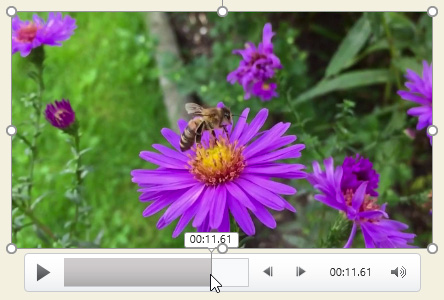
From the Playback tab, click the Add Bookmark command.

The bookmark will appear on the timeline. Click the bookmark to jump to that location.
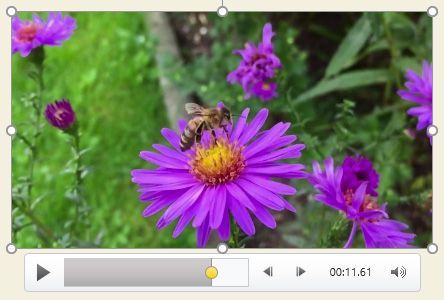
Video options
There are other options you can set to control how your video will play. These are found in the Video Options group on the Playback tab.
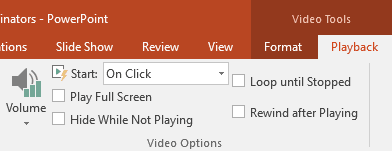
- Volume: Changes the audio volume for the video
- Start: Controls whether the video starts automatically or when the mouse is clicked
- Play Full Screen: Lets the video fill the entire screen while playing
- Hide While Not Playing: Hides the video when not playing
- Loop until Stopped: Replays the video until stopped
- Rewind after Playing: Returns the video to the beginning when it is finished playing

